Характерной чертой нашего времени можно назвать переизбыток информации. Стремительный научно-технический прогресс привел к тому, что ежедневно на нас с телеэкранов, интернета, телефонов и других гаджетов буквально обрушивается огромный поток знаний.
Если их каким-то образом не систематизировать, то можно во всем этом окончательно запутаться. Уже просто не хватает памяти все запомнить и времени во всем этом разобраться.
Почему я использую программу MindManager
Я столкнулся с этой проблемой, когда помимо двух работ занимался еще подготовкой разного рода лекций и встреч. К этому прибавилось перестроечное время, строительство дома, семья, дети, школа! Иногда все настолько перемешивалось в голове, что буквально наступал ступор.
Со временем появилась рассеянность, заметно ухудшилась память. Надо было со всем этим что-то делать. Сама ситуация привела меня к необходимости нужным образом организовать все сферы своей деятельности, разложить все по полочкам. Нужна была какая-то система упорядочивания своей жизни.
Программу предлагающую подобную систему я нашел в интернете. Называется она Mindjet Mindmanager. Это не сложная, с понятным интерфейсом многофункциональная программа для работы с данными. Для тех, кто находится в такой же ситуации и уже в ступоре, опишу, как в ней работать и основные ее возможности.
Найти программу в интернете не представляет труда. Сразу скажу, что новые версии не дешевые. Но при желании посредством поисковиков всегда можно найти приемлемый вариант.
Знакомство с программой и начало работы
Установка стандартная, по плечу любому человеку, поэтому начну сразу с работы в программе. При открытии появляется такое окно.
Нам предоставляется два варианта дальнейших действий. Первый (стрелка 1) позволяет открыть окно редактирования и начать, что называется, с чистого листа. Поэтому для новичков советую выбрать второй вариант (стрелка 2). При выборе вкладки «Файл» основного меню перед нами предстает следующая картина.
Помимо расположенного слева основного меню здесь будет отображаться список последних сохраненных Вами проектов. Это очень удобно. Не надо каждый раз разыскивать нужную работу в проводнике. Впрочем, открыть проводник вы сможете, щелкнув левой кнопкой мышки на папке «Локально».
В левом верхнем углу расположена стрелка позволяющая вернуться на предыдущую страницу. Но самое интересное произойдет при выборе вкладки «Новое» основного меню. Но самое интересное произойдет при выборе вкладки «Новое» основного меню.
Мы видим здесь две группы шаблонов – пустые и локальные. С пустыми полагаю все понятно. Щелкаете мышкой на нужном шаблоне и вам предложат создать документ с указанной структурой, которую будете заполнять своей информацией.
Папки с локальными шаблонами содержат уже готовые оформленные карты. Выбор достаточно большой и охватывает значительную часть сфер человеческой деятельности. Впрочем, если не найдете нужный вариант, всегда можно будет взять наиболее приемлемый и переделать его под свои потребности.
Для примера откроем папку «Личная производительность» и в открывшемся наборе выберем «Планирование жизни». Перед нами предстанет увеличенное изображение схемы, краткое ее описание и предложение создать карту.
Выбираем «Создать карту». Она откроется в таком же виде, как и в предыдущем окне, но без краткого описания. Чтобы не повторяться и было нагляднее, на нижерасположенной картинке часть тем и подтем уже открыта.
Здесь мы видим три основных зоны страницы. Для наглядности я их выделил красными рамками. Это – меню, рабочее окно и окно для работы с текстом приложений. В рабочем окне программы отображаются следующие элементы:
- Центральная тема карты.
- Основные темы.
- Подтемы.
- Дочерние подтемы. В свернутом состоянии просто указывается их количество. Если нажать на цифры откроется список с наименованиями.
- Свертывание или развертывание подтем. Если щелкнуть левой кнопкой мышки (ЛКМ) в указанном месте, то их структура появится или скроется.
- Перемещение тем вместе с вложенным в них материалом. Щелкнув ЛКМ и потянув в нужном направлении можно переместить тему в нужное место.
- Плавающая тема. Не прикреплена ни к какой другой. Создается посредством нажатия одноименной кнопки в «Главной» вкладке верхнего меню.
- Примечание. Создается внутри выделенной основной темы, подтемы, дочерней подтемы при нажатии одноименной кнопки в верхнем меню. Здесь можно редактировать текст и вносить корректировки. В свернутом состоянии о наличие приложения свидетельствует специальный значок рядом с названием темы .
- Название открытых в программе карт. Щелкнув ЛКМ можно выбрать нужную для работы. Карты между собой соединяются, перемещаются, связываются. Их можно копировать и вставлять друг в друга частями или полностью.
Верхнее меню программы содержит различные элементы управления. При наведении мышкой на любой из них выводится назначение и краткое описание функции. Интуитивно здесь в основном все понятно. Нужна только практика. Если что-то сделаете не так, всегда можно вернуться назад.
Из имеющихся инструментов выделю только наиболее используемые – возможность вставлять в тему готовые файлы (отображаются скрепкой в рамке названия темы рядом со значком примечания), создавать карты посредством импорта готовых документов Microsoft Word, экспортировать в различные форматы (см. "импорт" и «экспорт» в меню «Файл»).
Порядок работы с картой
Работаем только с выделенным элементом карты, например с определенной темой или подтемой. Иногда бывает, что, не обратив внимание на то какой элемент выделен, делаешь запись не в нужное место. И хорошо еще, если не удалится при этом имеющийся там текст.
Для того чтобы выделить элемент щелкаем на нем один раз ЛКМ. Помимо рамки выделения на ней становятся доступны четыре плюса с разных сторон. Что означает каждый из них показано на рисунке выше. Если щелкнуть на одном из них, появляется соответствующее дополнение.
Если щелкнуть еще раз внутри уже выделенной рамки, то появляется маркер текста. Теперь сюда можно ввести название темы и редактировать его – менять шрифт, цвет, вставлять картинки, значки и прочее.
Если требуется к выбранному элементу написать текст, выбираем в верхнем меню "Примечание". Слева откроется дополнительное окно куда пишем или вставляем скопированный текст. Можно также прикрепить готовые файлы с компьютера. Внутри самого элемента после этого появятся соответствующие значки о прикрепленных материалах.
Заключение
Вот, собственно, и все основное, что следует знать пользователю начинающему работать с программой. Остальное дополнит Ваш личный опыт.
Для меня эта программа стала настольным пособием. Она помогает не только упорядочить личные и производственные дела, но и навести порядок в голове. Когда все разложишь по полочкам и это наглядно изображено перед глазами, становится понятным где важное и нужное, а что можно на время отложить.Незаменима она и при подготовке выступлений, планировании встреч и других мероприятий.
Напишите, пожалуйста , в комментариях, пользуетесь ли Вы данной программой, нравится она Вам или нет, что еще следовало бы добавить в эту заметку.
Всего Вам доброго!
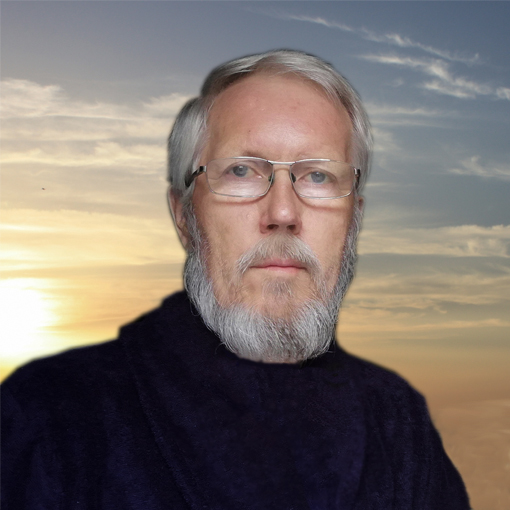
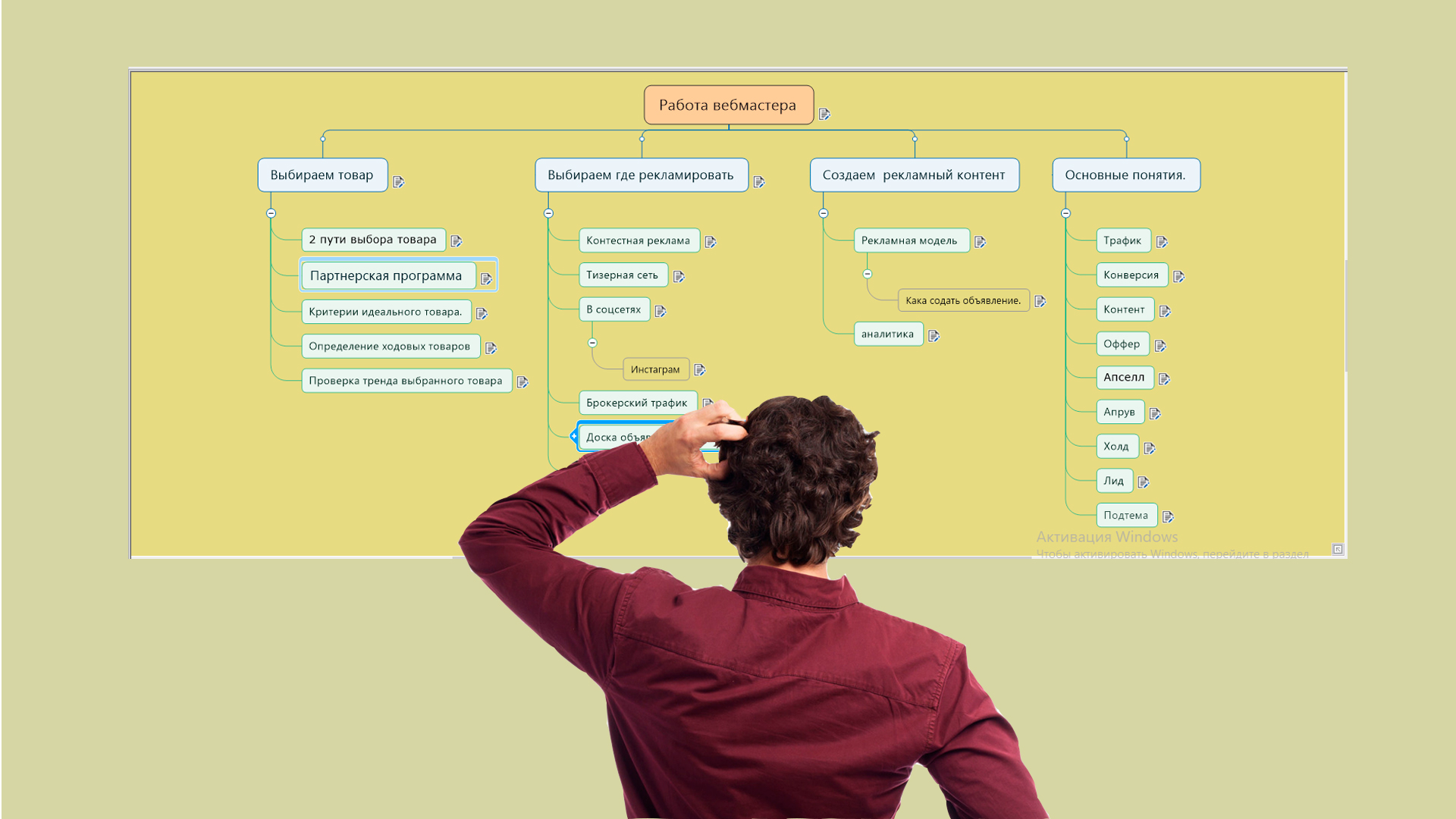
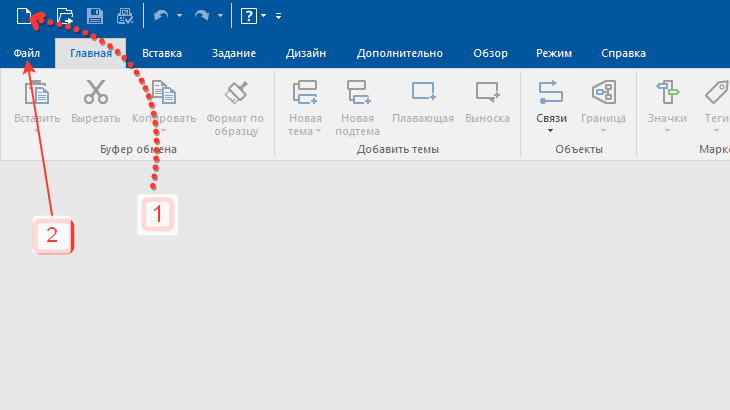
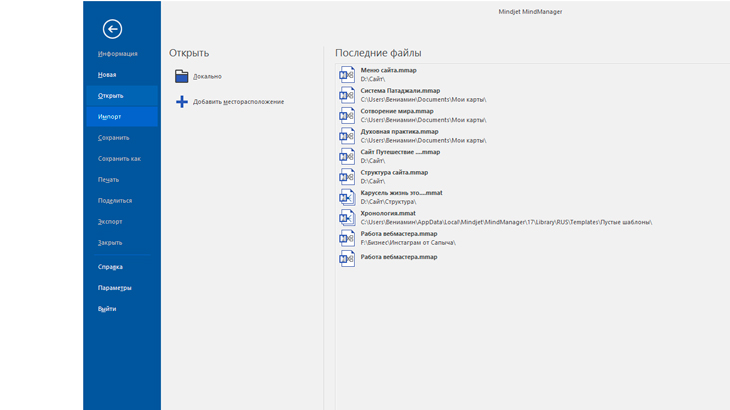
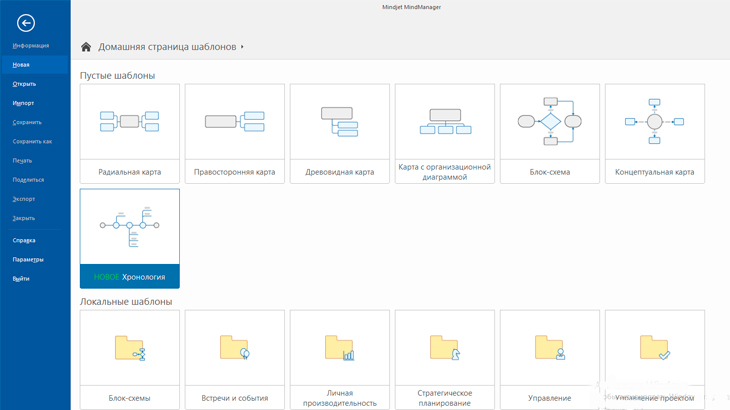
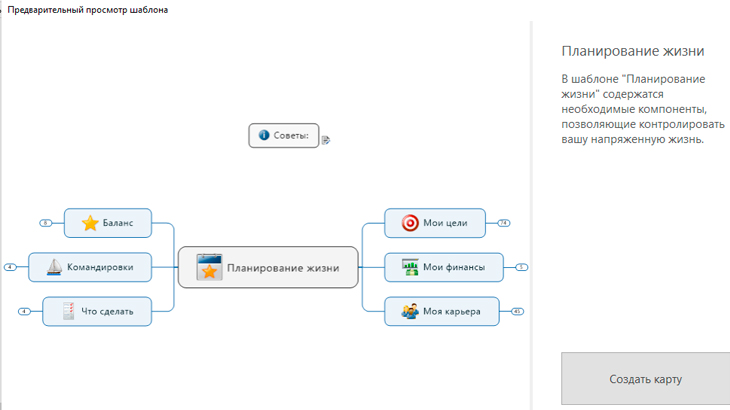
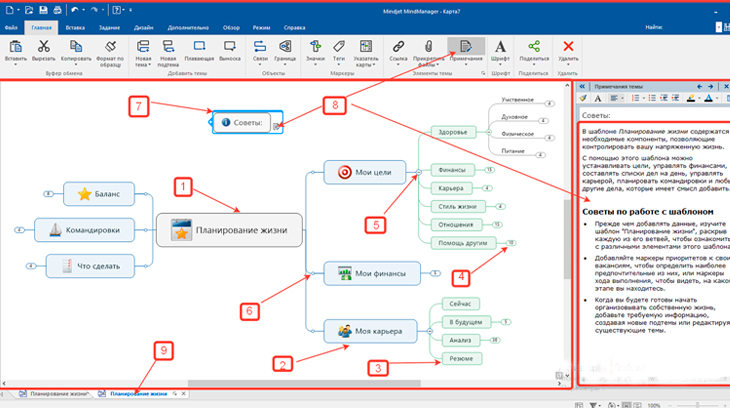
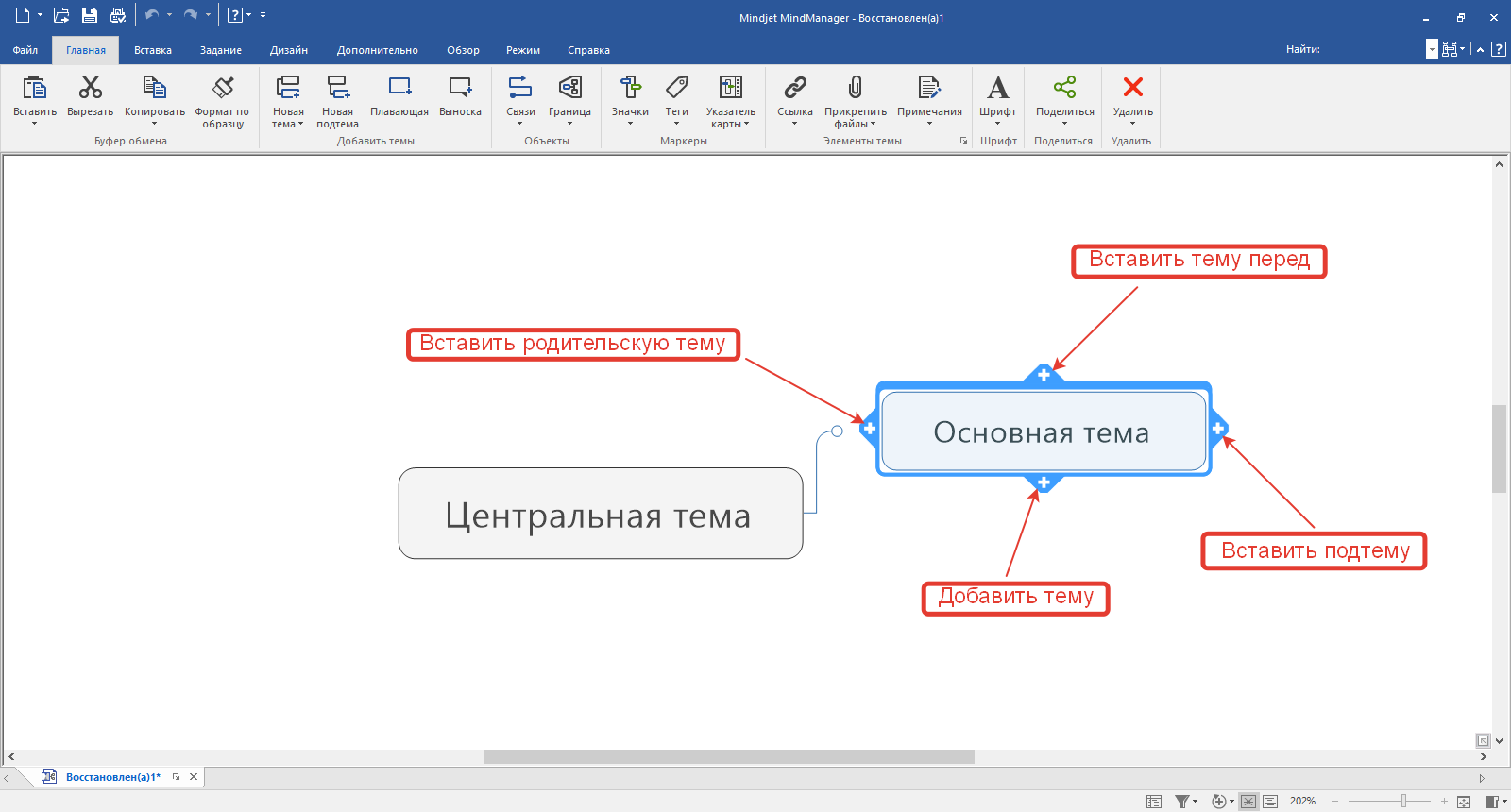
Оставить комментарий