Сегодня мы подробно и наглядно, с фото и видео разберем, как входить в Гугл Диск, создать Гугл Таблицу и работать в ней с данными. Рассмотрим основные инструменты и функции, как делать сводные таблицы и предоставлять доступ к своим материалам другим пользователям интернета.
В процессе повседневной деятельности специалистам многих профессий приходится обрабатывать те или иные материалы, анализировать их, предоставлять в удобном для просмотра виде, вставлять в различные документы.
Электронные таблицы позволяют все это делать. С их помощью удобно планировать контент и финансы, вести бухгалтерский учет, проводить маркетинговый анализ, строить прогнозы и т.д.
"Гугл Таблицы" или "Google Sheet — одно из наиболее удобных и продвинутых в этом плане приложений. Я пользуюсь им уже несколько лет и вполне доволен. Особенно нравится их обширный фунционал то, что все автоматически и сразу сохраняется, есть история изменений и еще много всего нужного.
Что такое Гугл Таблицы, как создать
Google таблицы, одна из программ облачного сервиса Гугл Диск. Это дает много важных преимуществ. Ее не надо покупать и устанавливать на свой компьютер, работать в приложении можно совместно с другим пользователями прямо в браузере.
Даже если сломается компьютер информация не потеряется. К ней можно будет подключиться с другого устройства. Имеются и другие фишки, которые мы рассмотрим непосредственно в статье.
Для того, чтобы создать таблицу надо сначала зайти на Google disk. Так как открывать Диск вам скорее всего придется часто, лучше сделать в браузере для этого специальную закладку. В Chrome для этого можно использовать строку закладок.
Для открытия Диска кликаем мышкой на иконке “Сервисы” строки закладок в левом верхнем углу окна. В открывшимся окне приложений можно выбрать Диск Google, Google Drive или Таблицы.
В зависимости от выбора произойдет следующее:
- Диск Google - войдем в меню Гугл Диска в этой же вкладке.
- Google Drive - откроется новое окно “Мой диск -Google Диск” с похожим меню.
- Таблицы - сразу откроется меню “Таблицы”.
Пройдем по первому варианту, через Диск Google. Кликаем на соответствующей иконке. В открывшимся окне можно выбрать следующие варианты действий.
- При нажатии на кнопку “Создать” появится меню с набором различных опций, включая Google Таблицы.
- Открыть меню для данной директории. Для этого кликаем на надписи “Мой диск”, выбираем Google Таблицы.
- На главной странице Диска имеется изображение недавно использованых таблиц, можно создать новую через их меню.
- Войти в нужную папку и создать здесь новую таблицу или открыть имеющуюся.
Наглядно весь процесс можно посмотреть, кликнув по ниже расположенной гифке, или, перейдя по ссылке в презентации.
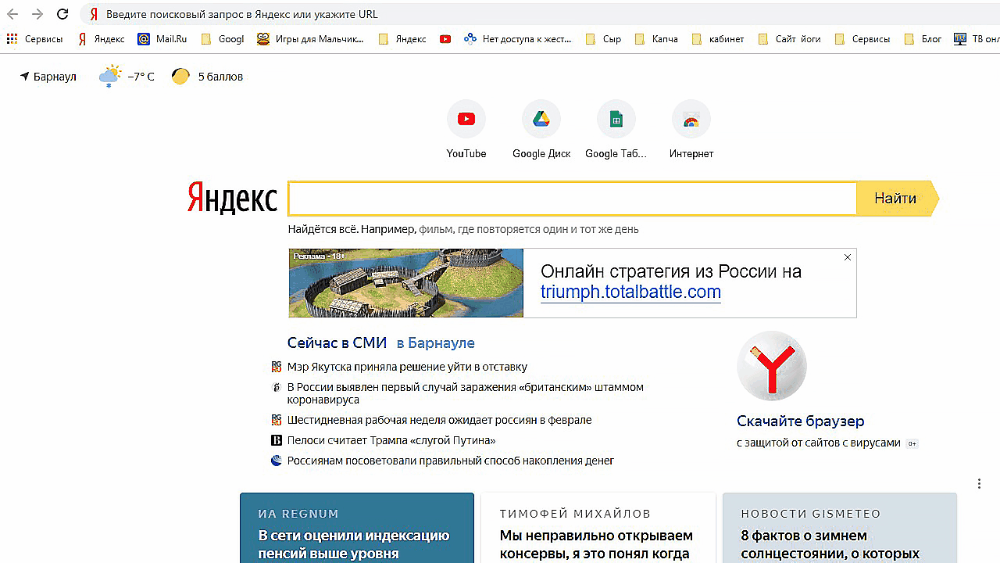 Гифка создания и открытия новой таблицы
Гифка создания и открытия новой таблицы
Для примера мы выбрали“Создать” и в выпадающем меню, через подменю "Гугл Таблицы", проведя мышкой вправо до стрелки указателя, кликннули на появившейся надписи “ Создать пустую таблицу”.
Первое, что следует сделать сразу после создания нового документа, это его озаглавить. Для этого наводим указатель на надпись в верхнем левом углу “Новая таблица” , кликаем на ней левой кнопкой мышки (ЛКМ) и вводим свое название.
Интерфейс Google таблиц, панели управления инструментов и листов
Рабочая область Google Таблицы
Основными элементами электронной таблицы Google являются:
- меню;
- строка ввода;
- панель инструментов;
- панель листов;
- рабочее поле.
Рабочее поле состоит из строк, столбцов и ячеек. Строки озаглавлены цифрами, а столбцы буквами. На пересечении столбца и строки образуется прямоугольник, который называется ячейкой. Каждая ячейка, как в шахматах, имеет свое название, например Е2 или С5 и может содержать различные сведения.
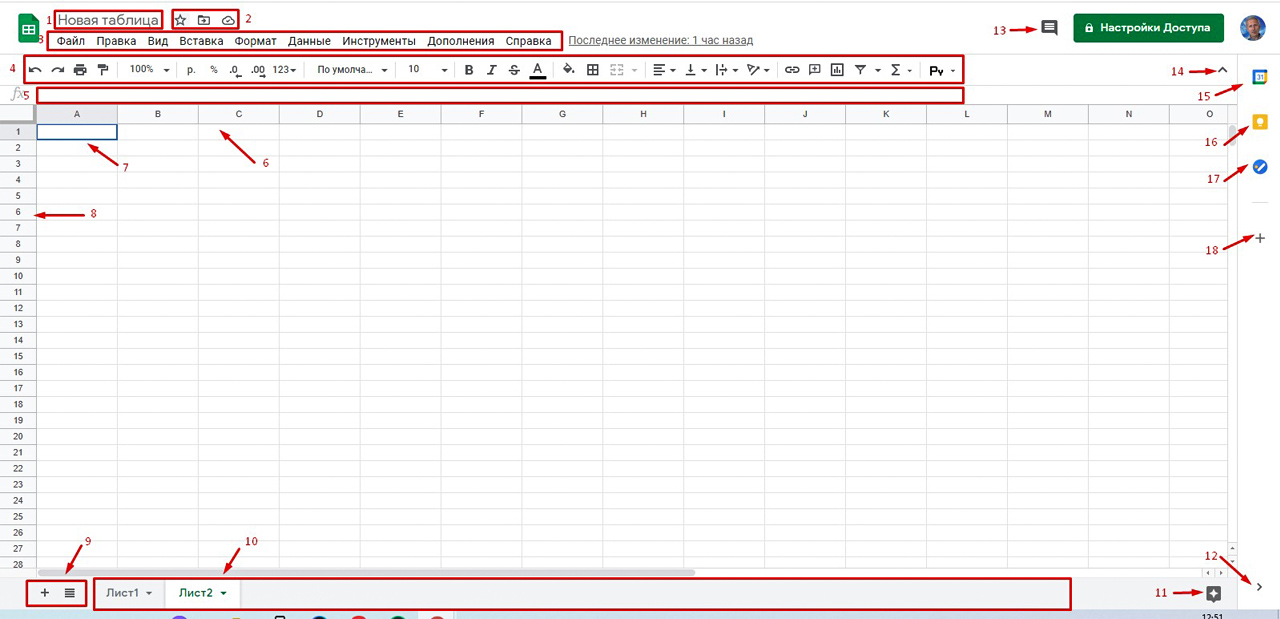 Знакомимся с устройством Google таблицы
Знакомимся с устройством Google таблицы
Обозначение элементов таблицы:
- Наименование таблицы.
- Пометить. Переместить в другое место, папку. Статус документа, можно ли работать с ним без интернета (офлайн).
- Меню.
- Панель инструментов.
- Строка ввода формул и других сведений.
- Наименование столбца.
- Пустая ячейка А1.
- Номер строки.
- Добавление и открытие листов.
- Панель листов.
- Открытие панели анализа данных.
- Открыть/Скрыть боковую панель.
- История комментариев, добавление, настройка уведомлений email/
- Скрыть/Открыть меню.
- Календарь - мероприятия, в т.ч. видео, уведомления.
- Заметки - написание и список написанных.
- Задачи - назначение новых и список имеющихся.
- Установить дополнения - открывается окно с дополнениями, которые можно установить.
Чтобы узнать и использовать наиболее частые операции, которые можно производить с ячейками, строками и столбцами достаточно просто щелкнуть на ячейке правой кнопкой мышки (ПКМ). В появившемся меню имеется достаточно большой выбор опций.
В верхнем меню и на расположенной под ним панели инструментов имеются также другие доступные инструменты. Рассмотрим те, которыми наиболее часто пользуют в работе пользователи и которых нет вво всплывающем меню. Начнем с основного меню.
- Файл. Можно производить импорт данных, отправить файл по электронной почте, скачать его в нужном формате на компьютер или другое устройство, включить офлайн-доступ, распечатать документ, опубликовать в Интернете, просмотреть историю сохраненных версий документа.
- Вид. Здесь можно закрепить выбранные строки и столбцы. Это бывает удобно использовать при просмотре и анализе документа.
- Вставка. Производится вставка дополнительных ячеек, столбцов, строк и листов в нужное место, а также изображений, ссылок, комментариев, примечаний, функций, форм.
- Формат. Выбор темы, форматов представления шрифтов, дат, чисел, цвета, выравнивания. Отсюда можно открыть меню условного форматирования.
- Данные. Статистика, группировка и сортировка данных, их проверка, настройка, фильтрация.
- Инструменты. Здесь библиотека различных приложений дополнительных приложений App Sheet, редактор скриптов, запись макросов, настройка уведомлений, создание форм.
- Форма - все, что нужно для работы с формами.
- Дополнения. Установка и настройка совместимых с Таблицами дополнений.
- Справка - обучение и справка по Google Таблицам? ,быстрые клавиши.
Панель инструментов
Позволяет выбрать нужный инструмент, не заходя в меню. При наведении курсора мышки на значок появляется надпись о назначении инструмента. Панель разделена вертикальными линиями на блоки.
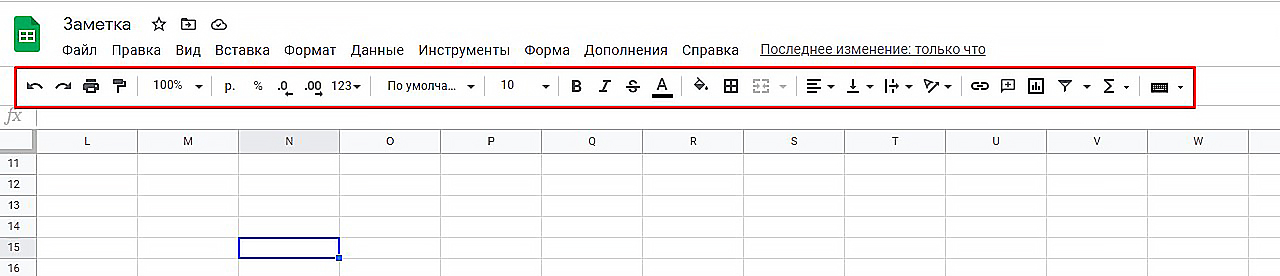 В панели расположены наиболее часто используемые инструменты таблицы
В панели расположены наиболее часто используемые инструменты таблицы
- В первом блоке расположены инструменты для отмены и повторения последнего действия, печати документа, копирования нужного формата и переноса его в другие места.
- Масштаб. Дает возможность изменять размер представленных в таблице сведений, что бывает удобно, когда надо поместить в видимой части больше строк и столбцов, или, наоборот, убрать ненужные с поля зрения.
- Позволяет быстро изменить формат представленных сведений - уменьшить или увеличить количество знаков после запятой. При нажатии на стрелку с правой стороны блока появляется меню с другими форматами.
- Набор шрифтов.
- Установка размера шрифта
- Набор инструментов для форматирования текста.
- Инструменты для работы с ячейками, столбцами и строками - выделение цветом, обозначение границ, объединение ячеек.
- Работа с данными - выравнивание по горизонтали и вертикали, перенос слов, поворот текста
- Вставка ссылок, комментариев, диаграмм и функций, назначение фильтров.
- Способы ввода - можно включить и выключить виртуальную клавиатуру и поле для рукописного текста.
Панель листов
В самом низу таблицы с левой стороны есть небольшое меню содержащее:
- крестик - создание нового листа (1);
- блок из четырех горизонтальных линий - открытие нужных и скрытых листов;
- вкладку “Лист” - открывается дополнительное меню для работы с листами.
При клике на надписи “Лист 1” правой кнопкой мыши (ПКМ) появится меню с перечнем доступных операций с листами таблицы. Здесь каждому листу можно присвоить свое название.
При клике на значок “+” вставляется новый лист. Он помещается за тем, который открыт в настоящее время. Листы можно менять местами, перетаскивая их мышкой с зажатой ЛКМ.
Как заполнять Гугл таблицы
Прежде, чем работать с данными их следует разместить в таблице. Это можно сделать посредством введения с клавиатуры, копированием, перетаскиванием (загрузкой), импортом из других документов.
Ввод данных в ячейки с клавиатуры
При ручном вводе выделяем ячейку и начинаем вводить в нее данные посредством клавиатуры. Какие данные можно вводить.
- текст
- изображение
- цифры
- формулы
- даты
- условия
- функции
- комментарии
- примечания
Для того чтобы информация сохранилась нужно перейти на другую ячейку нажав клавишу Enter, Tab или кликнув ЛКМ.
При вводе цифры по умолчанию выравниваются по правой стороне ячейки, а текст по левой. Изменить расположение можно инструментом “Выравнивание по горизонтали” в панели инструментов.
Копирование и вставка данных
Выделяем нужную информацию и комбинацией клавиш CTRL+C помещаем ее в буфер обмена. Затем выделяем нужную ячейку и клавишами CTRL+V вставляем в нее сведения из буфера. Можно также сделать это через меню, которое открывается щелчком правой кнопкой мыши или через меню “Файл”.
Перенести формат можно посредством инструмента “копировать форматирование”. Он расположен слева, в первом блоке на панели инструментов.
Такой способ ввода данных неплохо работает внутри таблицы и с другими таблицами Гугл. При копировании из окна браузера, PDF-файлов и некоторых других документов, сведения могут быть представлены неверно. Например, вставятся только в одну ячейку или в один столбец, может измениться формат.
Загрузка данных
Наиболее часто в Google Таблицы приходится переносить данные из Электронных таблиц Excel. Это делается через меню диска “Загрузить файлы” или посредством простого перетаскивания файла с экселевской таблицей из проводника компьютера в корневой каталог открытого в браузере Гугл Диска. После загрузки кликаем ПКМ на импортированном файле и в выпадающем меню выбираем “Открыть с помощью” > “Google Таблицы”.
Этот способ не всегда срабатывает и может появиться сообщение “Ошибка преобразования”. В этом случае используем импорт данных.
Импорт данных
Копирование и загрузка данных из внешнего источника на Диск не всегда возможна и не всегда происходит корректно. Может быть утрачена часть нужной информации, в частности формул расчета. Избавиться от этой проблемы можно посредством импорта документа.
Для этого нужно зайти в меню “Файл” открытой таблицы Гугл Диска. После клика ЛКМ на опции “Импортировать” будет предложено указать место, где расположен файл и выбрать его. После чего появится меню позволяющее выбрать куда и как будет импортирован файл
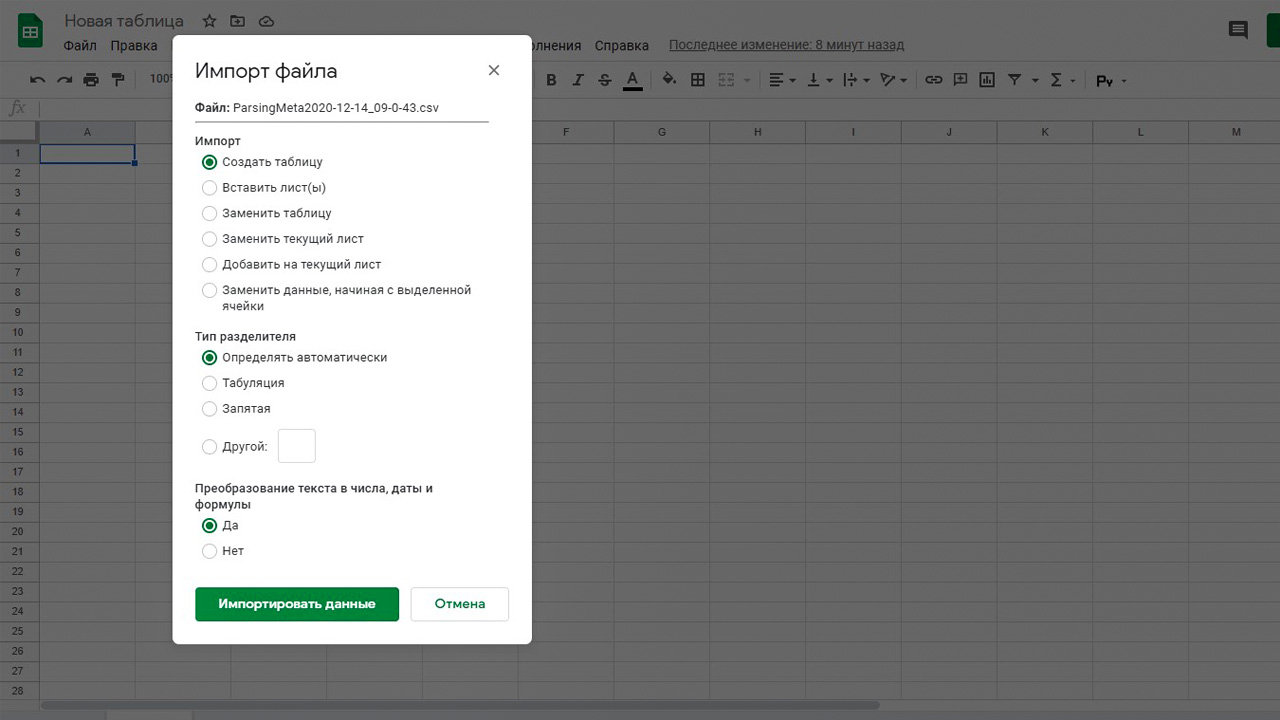 Учимся импортировать файлы в Гугл Таблицу
Учимся импортировать файлы в Гугл Таблицу
Как работать с Гугл таблицами
Когда данные помещены в таблицу, предстоит настроить их вид, чтобы было удобно их анализировать и производить нужные расчеты. Инструменты для этого находятся в меню, которое вызывается правой кнопкой мышки (ПКМ), а также в основном меню таблицы и в панели инструментов.
Пример, как пользоватся Google Sheets
Для примера скопируем часть показателей из таблицы Excel и вставим их в ячейку А1 нашей таблицы. Они самостоятельно распределятся по нужным столбцам и строкам
 Копируем диапазон ячеек из таблицы Excel
Копируем диапазон ячеек из таблицы Excel
Проверим, как перенеслись сведения. Цифры, текст, выделение жирным шрифтом, заливка ячейки В5 бирюзовым цветом и серый цвет заголовков перенеслись удачно. Формула подсчета количества заполненных ячеек в столбце Е, которая находилась в ячейке F5 исчезла из строки ввода данных, осталось только ее значение - 4. Изменилась ширина столбцов, поэтому некоторые заголовки оказались обрезанными.
 Проверка результата копирования, выравниваем столбцы
Проверка результата копирования, выравниваем столбцы
Выполним простейшие операции по наведению порядка. Кликнув на границе между столбцами (1) и, передвигая их вправо или влево, регулируем ширину столбцов. Выделяем столбцы с числами и с помощью инструмента “Выравнивание по горизонтали” (2) устанавливаем значения “по центру.”
 Вставляем функцию "СЧЕТ" и меняем цвет ячейки
Вставляем функцию "СЧЕТ" и меняем цвет ячейки
Выделяем ячейку F5 (3), кликаем ЛКМ на инструменте “Функции” и выбираем “счет” (4). Будет предложено ввести, какие ячейки считать. Выделяем ЛКМ диапазон ячеек Е2 - Е4. В строке ввода данных, расположенной под панелью инструментов слева (6) отображено какую функцию ввели и какой диапазон будет посчитан. Остается нажать на клавиатуре Enter и в ячейке F5 (3) появится результат подсчета.
Чтобы выделить это значение из общего фона, окрашиваем ячейку с помощью инструмента “Заливка” (7) в желтый цвет. Выделение бирюзовым цветом ячейки В5 поменять инструментом “Смывка” не удалось. Поэтому вначале в меню “Формат” выберем “Очистить форматирование”, после чего операция станет возможна.
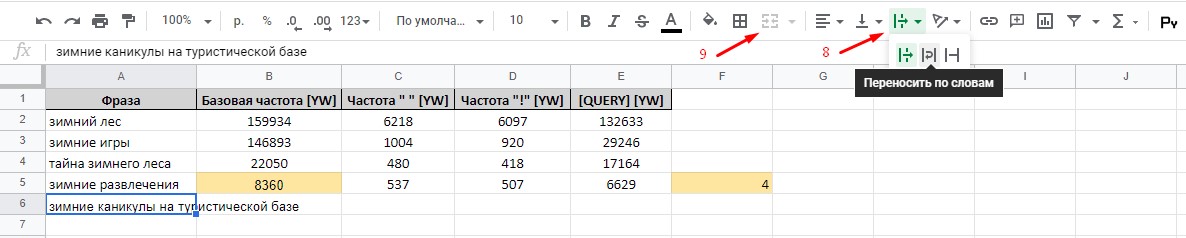 Изменение фона, перенос текста и объединение ячеек
Изменение фона, перенос текста и объединение ячеек
При вводе длинных сведений в нужное место, например, текста, он заходит на соседние пустые ячейки. При их заполнении эта его часть потом в рабочем пространстве документа становится не видна. Она доступна в строке ввода данных, но считывать ее там не всегда удобно.
Решить эту проблему можно посредством изменения ширины столбца или посредством инструмента “Перенос текста” (8), иногда, если это допустимо, с помощью объединения ячеек (9). Последней функцией желательно не пользоваться если предстоит создание сводной таблицы. Может произойти неверный перенос сведений.
Сохранять таблицу и помещенную в ней информацию не надо. Все сохраняется автоматически. Даже если произойдет сбой в работе компьютера, вы всегда сможете снова начать работу с того места, на котором остановились.
Форматирование и условное форматирование в Гугл таблицах
Вводимые сведения могут отображаться в разных форматах. Например, число можно отобразить с десятыми или сотыми долями, округлить до целых значений. В дате месяц можно прописать текстом или отобразить цифрой.
Для изменения формата представления данных переходим в основное меню “Формат”, там, где есть дополнительные подменю. Открываем их и производим нужное форматирование.
Некоторые операции можно более быстро производить через панель инструментов.
Рассмотрим наглядно для чего это нужно и как работает. В таблице выбран диапазон F1:F1000, правило форматировать при значении менее 50. В результате все значения менее 50 стали выделены цветом. Теперь с ними стало проще работать.
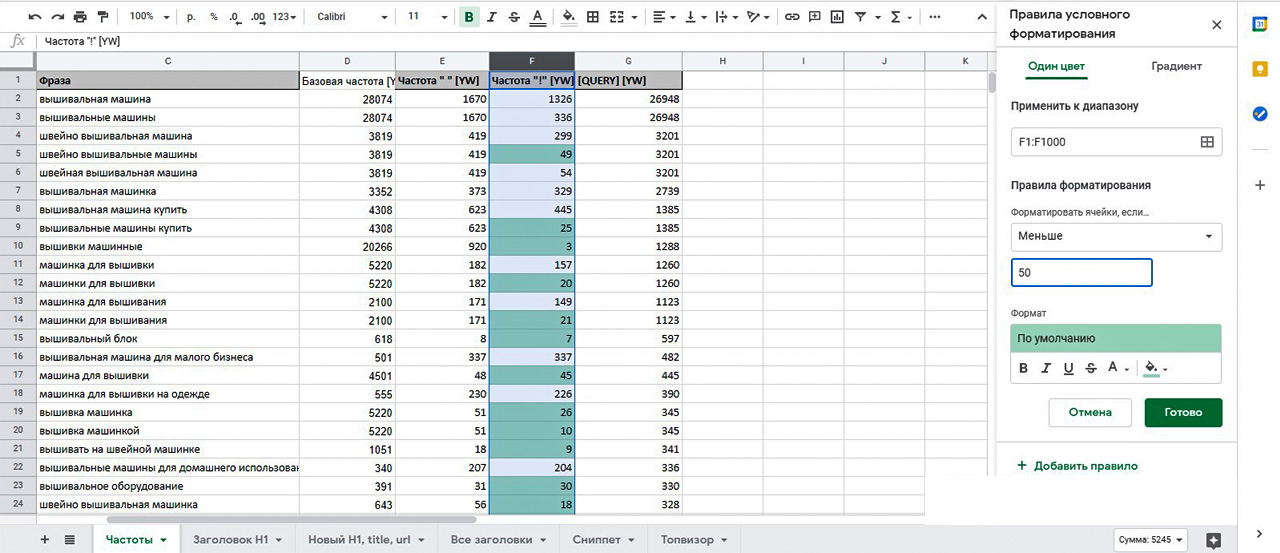 Правила условного форматирования
Правила условного форматирования
Если в меню выбрать не “Один цвет”, а “Градиент”, то тон окрашенных ячеек изменится. В зависимости от числа он будет светлее или темнее. Изменяя условия форматирования, можно представлять информацию в более удобной для восприятия и анализа форме.
Сортировка данных в таблице
Сортировка данных выделенного диапазона по возрастанию или убыванию. Операцию можно осуществить посредством контекстного меню “Сортировка” и основного меню “Данные”. Если выделяете весь столбец вместе с заголовком, в данном примере это “Базовая частота [YM]”, то не забудьте поставить в диалоговом окне отметку в строке “Данные со строкой заголовка”. Тогда заголовок останется на прежнем месте.
Создание фильтров в таблицах
При работе с большими массивами иногда бывает необходимо скрыть часть данных, чтобы они не мешали воспринимать информацию. Например, нужно посмотреть только сведения по определенным группам. Для этого выделяем нужный диапазон, идем в меню “Данные” и выбираем пункт “Создать фильтр”.
После этого в заголовках столбцов, справа появятся значки. Нажимаем на нужный и откроется меню, где как и в примере с форматами, можно выбрать условия фильтрации, фильтровать по цвету и значению. Использованный фильтр автоматически сохранится в списке фильтров. Изменения будут видны всем пользователям таблицы.
В меню “Данные” есть еще пункт “Режим фильтрации” Он позволяет создать новый фильтр в черном обрамлении для временной работы и доступный только вам. Его не видят другие пользователи таблицы. Ему можно присвоить свое имя, которое будет отображаться в списке фильтров.
Здесь будут те же данные, но отфильтрованы так, как удобно именно вам. В правом верхнем углу таблицы можно выбрать кнопку. “Параметры”, потом “Создать копию”, “Переименовать или “Удалить”. Закрывается эта таблица нажатием на крестик в верхнем правом углу. После закрытия происходит возврат к начальной таблице.
Как сделать сводную таблицу
Данные можно структурировать и представить в удобной для анализа форме в виде сводных таблиц. Их можно редактировать - добавлять и скрывать нужные сведения, строки, столбцы. При внесении изменений в исходную таблицу происходят изменения и в сводной.
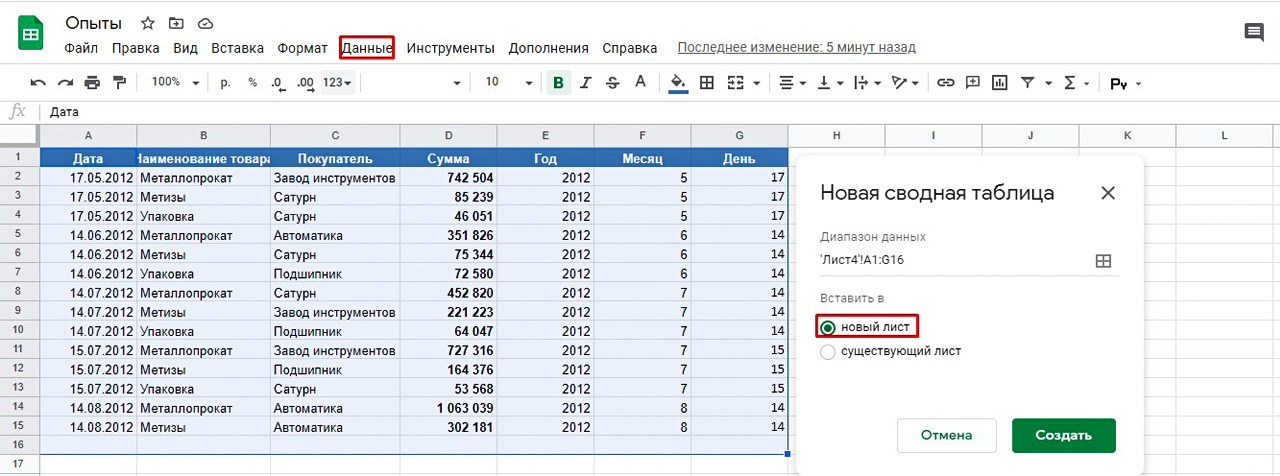 Контекстное меню для создания сводной таблицы
Контекстное меню для создания сводной таблицы
Для успешного построения таблицы, исходная таблица с данными должна соответствовать определенным требованиям.
- Простая по конструкции однострочная шапка с заголовками столбцов.
- Отсутствие разрывов в виде пустых строк и столбцов.
- Не должно быть объединенных ячеек.
Вначале выделяем исходную таблицу, открываем меню “Данные” и выбираем пункт “Создать сводную таблицу”. В диалоговом окне будет предложено открыть ее на существующем листе или на новом, после чего откроется чистая сводная таблица и редактор (1).
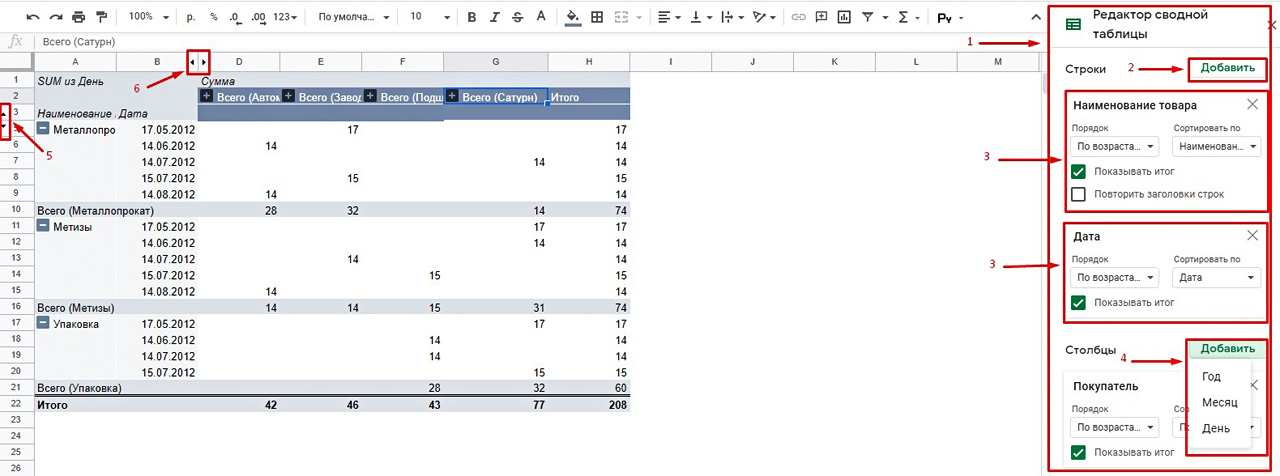 Редактируем показатели сводной таблицы
Редактируем показатели сводной таблицы
Посредством редактора, кликая на “Добавить” (2) выбираем из выпадающего списка (4), что будем вставлять в строки и столбцы. После этого предлагается определиться с порядком сортировки (3).
В скриншоте таблицы цифрами 5 и 6 отмечены значки показывающие, что здесь имеются скрытые строки и столбцы. Кликнув на такой значок, открываем скрытую информацию.
Функции и формулы google таблиц
Это готовые формулы, по которым можно обрабатывать информацию. Открыть их список можно кнопкой “Функции” на панели инструментов. Выделяем данные, которые собираемся обработать В диалоговом окне находим нужную функцию и кликаем по ней ЛКМ.
Например, выбираем “Операторы” и в новом появившемся окне “ЧСТРОК”. Снизу под именем функции мелким шрифтом написано какое действие она выполняет. В данном случае будет подсчитано и показано в отдельной ячейке количество строк в выделенном диапазоне.
Другие возможности таблиц при работе с данными
Арсенал возможностей очень большой. Перечислим некоторые не требующие подробного описания, но нередко востребованные при работе.
- Изменение масштаба. Находится на панели инструментов, слева. Позволяет изменять размер представления данных для удобства работы. Изменяется с помощью выпадающего меню от 50 до 200%, или введением в окошко нужного значения.
- История изменений. Может понадобится если нужно с какого-то места переделать документ или восстановить при случайной утрате.Находится в меню: “Файл” > “История версий” > “Смотреть историю версий”.
- Защита данных от редактирования. При совместной работе с документом разных пользователей можно ограничить некоторым из них редактирование всей таблицы еще на стадии представления к ней права доступа. Защита листов, диапазонов и ячеек возможна через меню вызываемое ПКМ.
- Примечания. Можно вставить в выделенную ячейку и удалить через контекстное меню “Вставить примечание”, и “Удалить примечание”. На наличие примечания указывает черная метка в верхнем правом углу ячейки.
- Комментарии. Вставляются через контекстное меню “Комментарий” или кнопкой “Вставить комментарий” на панели инструментов или сочетанием клавиш Ctrl+Alt+M. На налисие комментария указывает желтая метка в верхнем правом углу. Удалить можно в открывающемся окошке после выделения ячейки. Комментарий отличается от примечания тем, что на него можно получать ответ других пользователей таблицы.
- Вставление в таблицу изображений, диаграмм, рисунков, форм. Осуществляется через меню вставка.
- Быстрый поиск нужных слов, фраз, значений. Удобно производить с помощью клавиш Ctrl + F.
- Скрытие строк и столбцов. Чтобы для лучшего восприятия информации убрать из поля зрения не нужные столбцы, выделяем их имена (А,В,С…) курсором и в меню вызванное ПКМ выбираем опцию “Скрыть столбцы”. Столбцы исчезнут, на их месте в строке имен появится отметка в виде специальной кнопки. При клике на ней ЛКМ таблица приобретет изначальный вид. Таким же образом можно скрывать строки, выделяя их номер.
Как Гугл Таблицы скачать на компьютер
Через главное меню “Файл”, в открывшимся диалоговом окне “Скачать” выбираем, в какой документ собираемся таблицу перенести. Произойдет загрузка таблицы в указанном формате. Наиболее часто это таблицы Excel. После загрузки открываем новый документ кликаем на кнопку “редактировать” в правом верхнем углу. Проверяем насколько верно перенеслись сведения, если нужно вносим необходимые изменения, сохраняем в нужную папку на компьютере.
Как открыть доступ к google таблице другим пользователям
Иногда для просмотра или совместной работы требуется открыть доступ к google таблице другим пользователям. Для совместного пользования таблицей нужно в правом верхнем углу таблицы кликнуть на “Настройки Доступа"
В открывшимся окне добавляем адрес электронной почты пользователя (1), определяем категорию доступа (5).
- Читатель.
- Комментатор.
- Редактор.
Адресату будет отправлено на почту сообщение, об открытии ему доступа к документу. Он появится в списке, в котором при наведении курсора появляется возможность изменить контакт, отправить ему сообщение, письмо, начать видеочат(2).
При клике на иконку в виде шестеренки, в правом верхнем углу (4), имеется возможность разрешить редакторам изменять параметры доступа, читателям и комментаторам скачивать, распечатывать и копировать документ.
Открыть доступ к гул таблице можно также по ссылке. Копируем ссылку (6), отправляем ее нужным пользователям, меняем “Доступ ограничен” на “Разрешить доступ всем, у кого есть ссылка”.
Дополнительные фишки с Google
Несколько интересных фишек в видео из Ютуба, которые расширят возможности и упростят работу в Гугл Таблицах.
Выводы
Мы разобрали как создать Гугл Таблицу и работать в ней с данными, познакомились с имеющимися инструментами, предоставлением доступа другим пользователям, созданием сводных таблиц, импортом и экспортом документов.
Google таблицы бесплатны, не занимают место на компьютере, автоматически сохраняют все введенные материалы. Они имеют большое количество функций и инструментов для обработки и анализа имеющихся данных. Благодаря наличию фильтров, материалы могут быть представлены в виде более удобном для просмотра и анализа.
В сочетании с другими приложениями Google Диска, таблицы позволяют создавать различные документы на высоком профессиональном уровне. Доступ к ним возможен в любое время, с разных устройств.
Работа с текстовыми документами в приложении Google Docs подробно описана в нашей статье "Простая инструкция как пользоваться Гугл Диском для работы с документами"
Спасибо за внимание! Не забудьте оставить комментарий, замечания или пожелания. Напишите какие вопросы на ваш взгляд освещены недостаточно полно или непонятно? Чем еще следует дополнить изложенный материал?
Примите участие в розыгрыше ценных призов. Если блог вам интересен, оформите подписку и будете оповещены о выходе новых статей.
Всего вам хорошего и доброго!
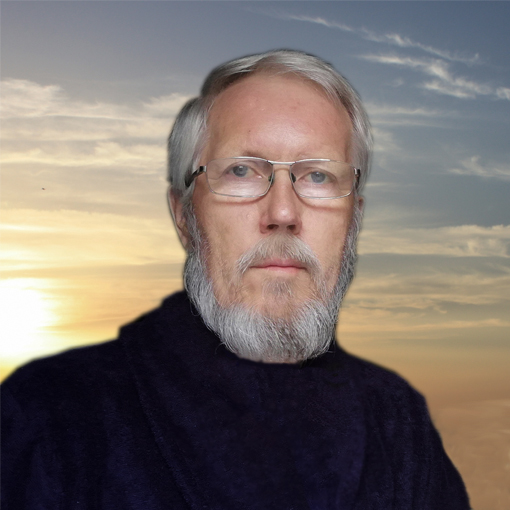
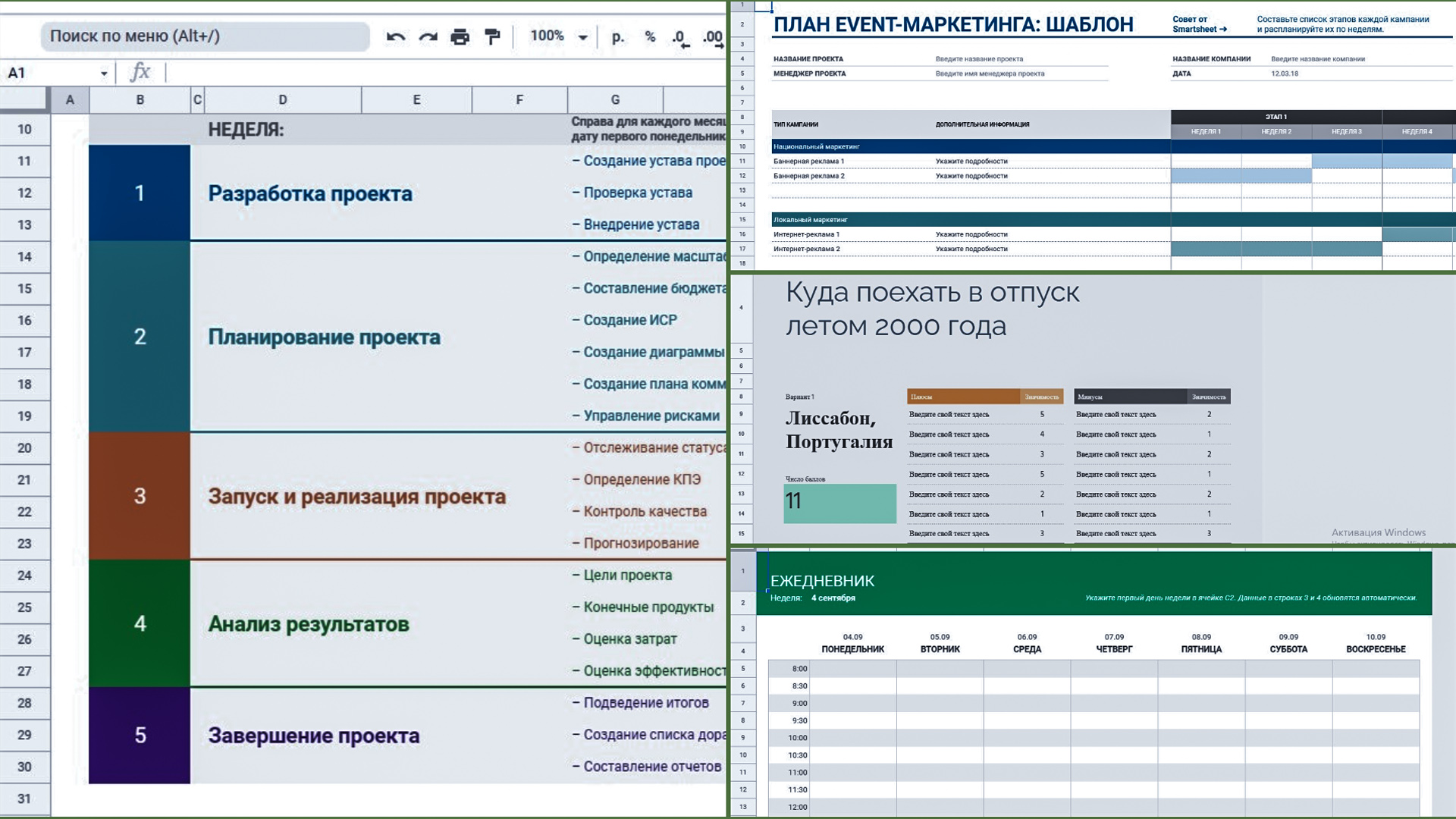
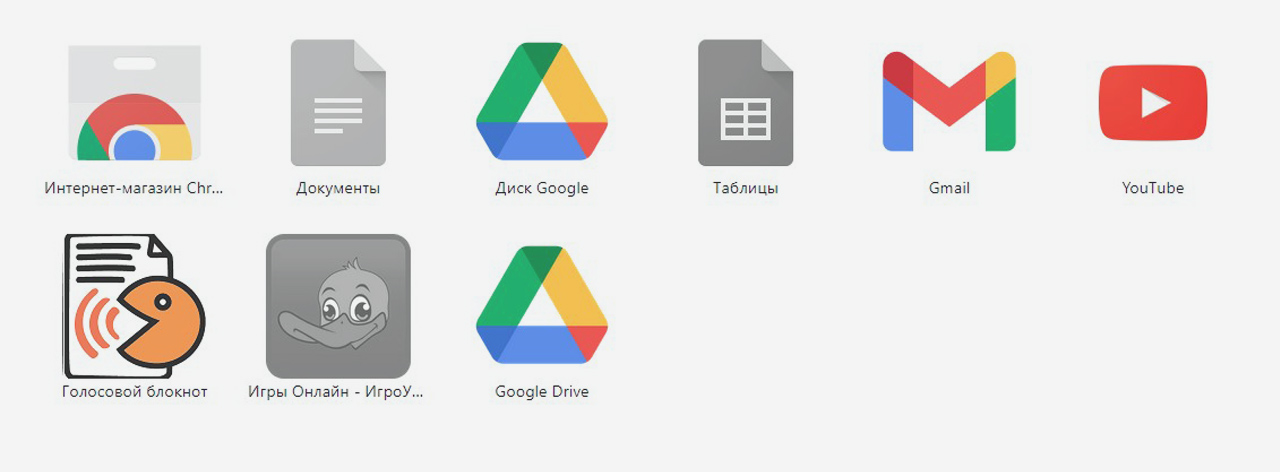
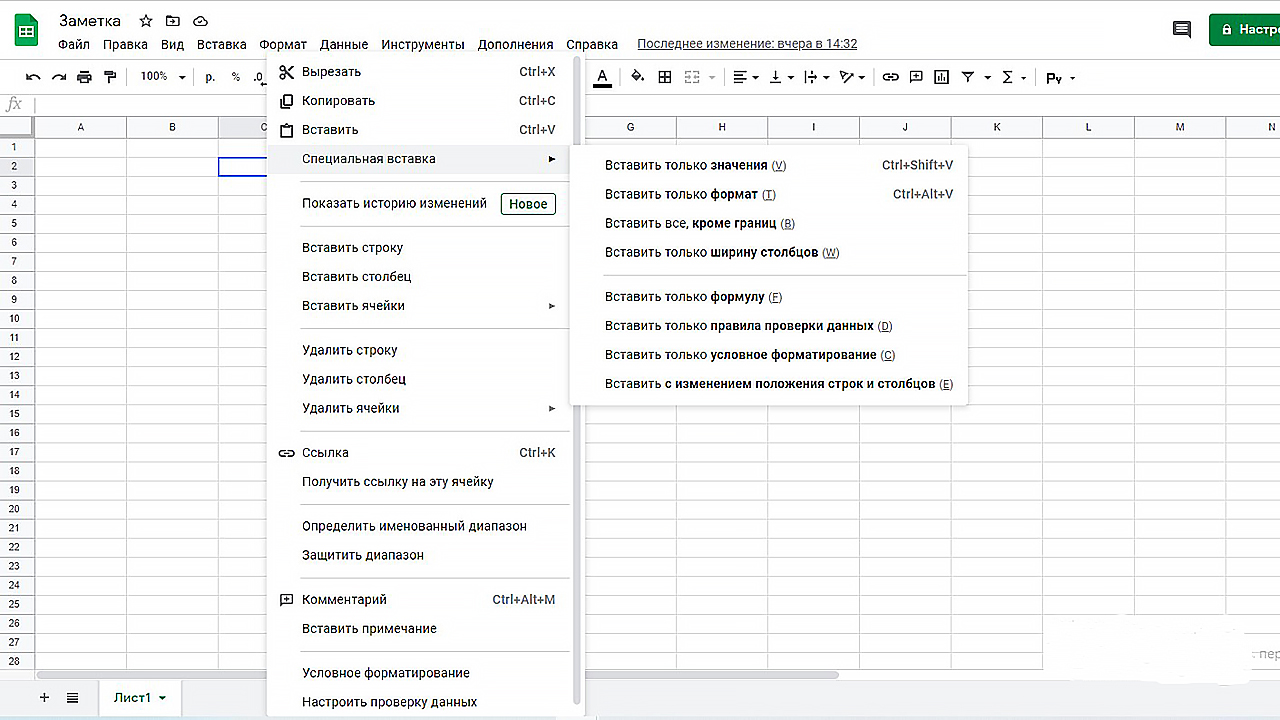
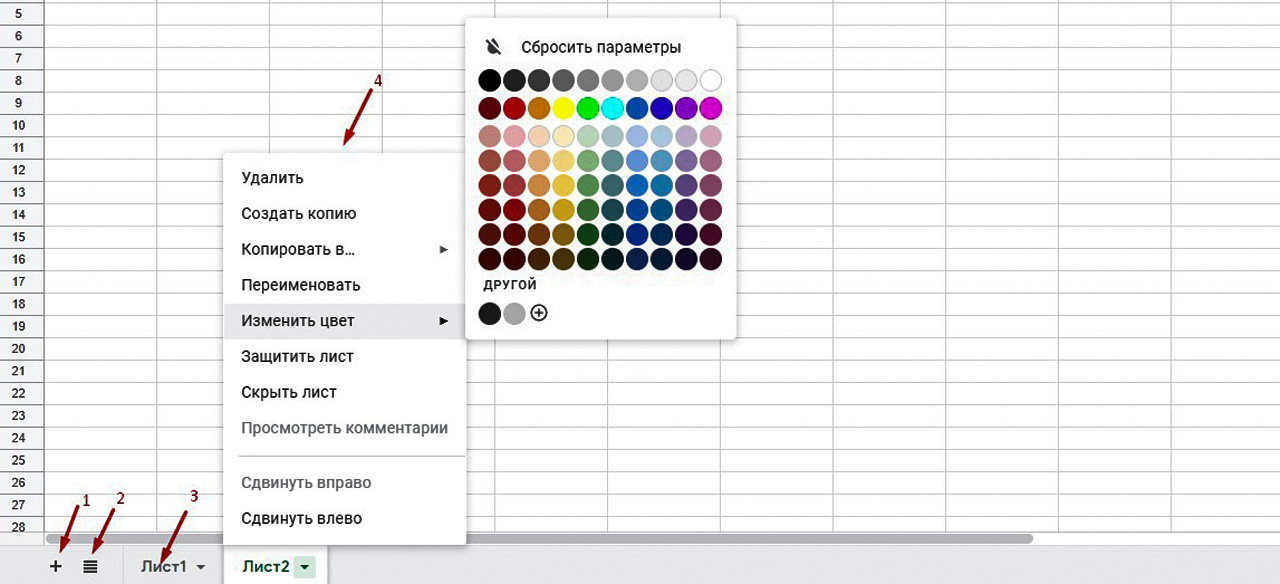
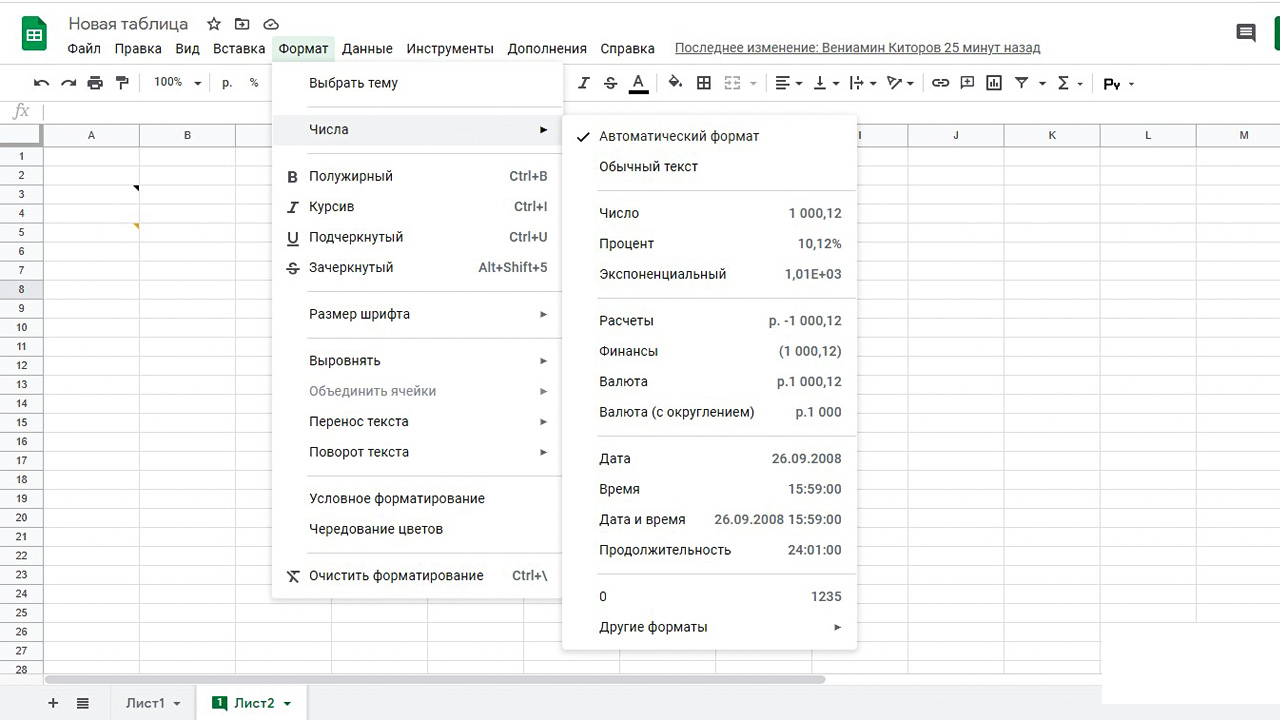

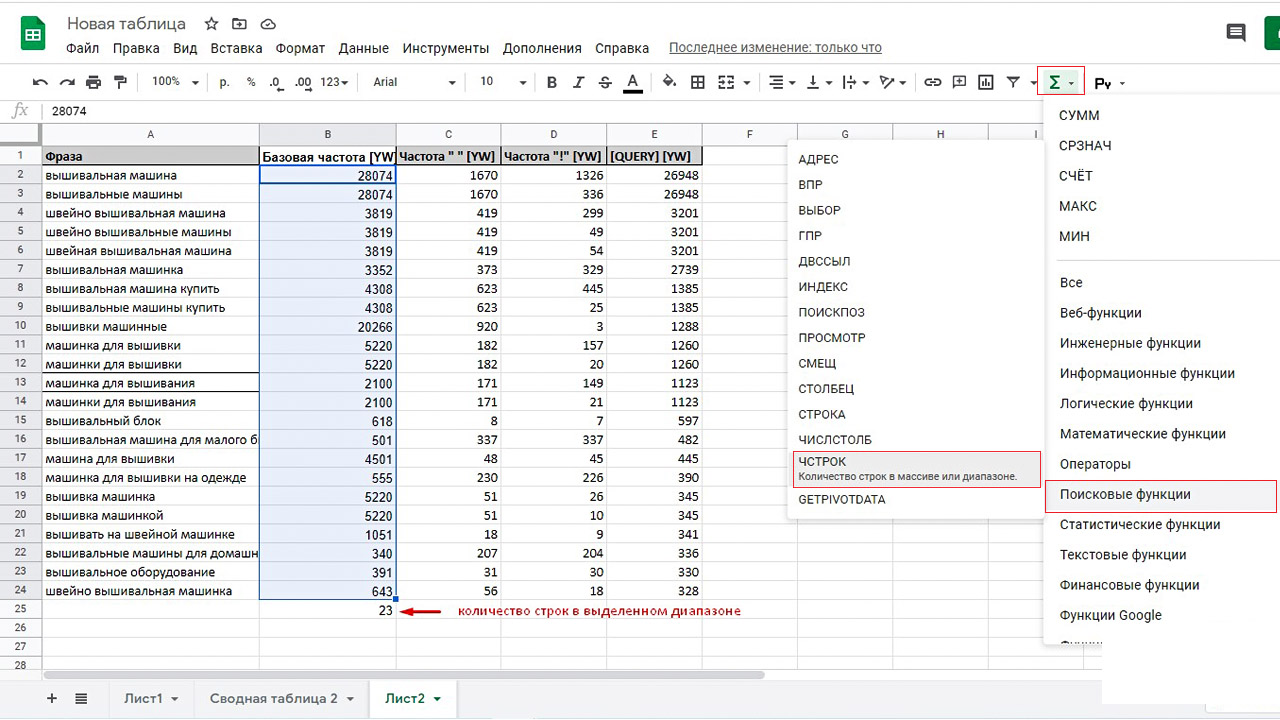
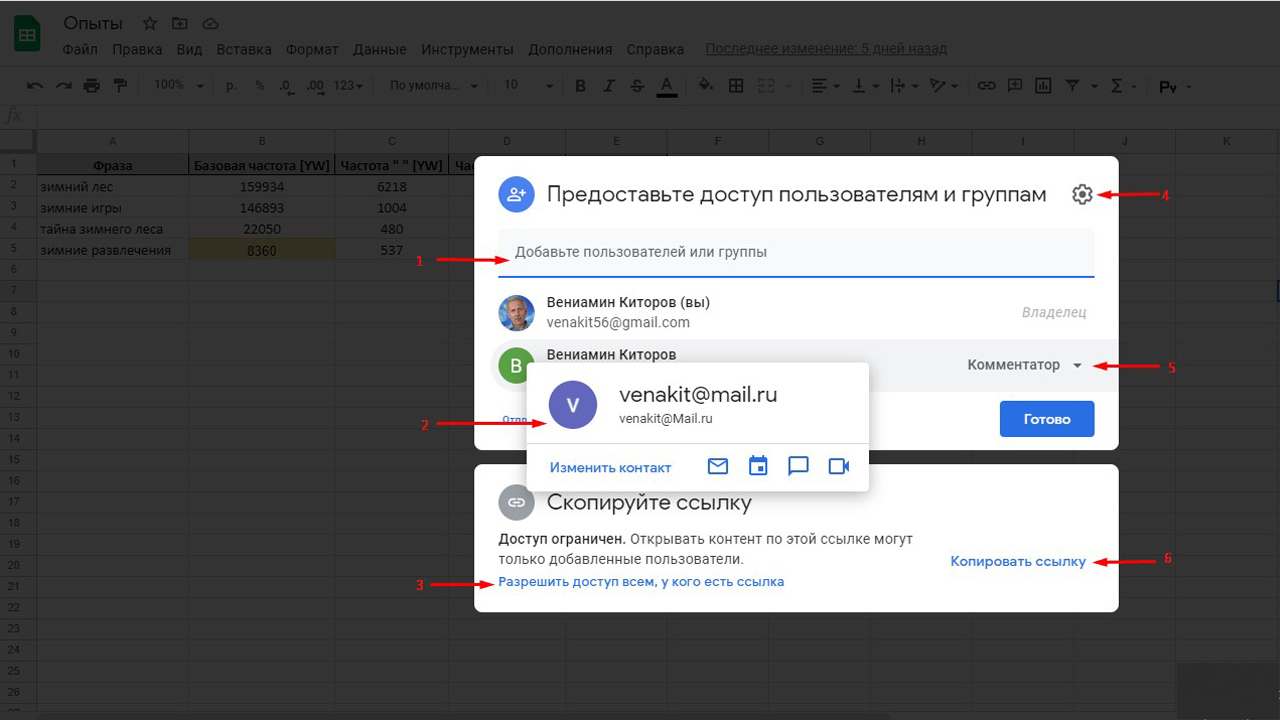
Оставить комментарий