Предлагаем простую и наглядную инструкцию по работе с Яндекс.Диском, разберем что это такое и как им пользоваться. Рассмотрим, как подключиться и работать: создавать, загружать и сохранять файлы, синхронизировать устройства, работать с документами совместно с другими пользователями.
Здесь доступен бесплатный набор современных приложений для работы с документами. Это позволяет обрабатывать и анализировать различные данные в текстовом редакторе, таблицах, создавать презентации и фотоальбомы.
Изначально предоставляется возможность бесплатного хранения архива, документов, фотографий, видео, таблиц и другой информации в Хранилище на 10 ГБ. При небольшой доплате и посредством акций это пространство легко значительно увеличить и получить дополнительные бонусы.
Также на здесь, при автозагрузке с мобильного телефона, нет лимита количество загружаемых фотографий. Для видео эта возможность доступна платным подписчикам.
Яндекс Диск: регистрация и вход в аккаунт
Для того чтобы получить доступ к сервису нужно прежде зарегистрироваться. То есть потребуется создать единый аккаунт, который будете потом использовать для авторизации и доступу к многочисленным сервисам компании.
Регистрация аккаунта
Для регистрации аккаунта открываем страницу регистрации и заполняем предложенную форму. После ввода номера телефона будет предложено его подтвердить.
Для этого нужно ввести в открывшееся окно с надписью "Подтвердить номер" присланный на телефон код. Если все прошло успешно, принимаем условия Пользовательского соглашения и кликаем на кнопке “Зарегистрироваться”.
Если дозвониться не получится, будет предложено два варианта действий - позвонить еще раз или получит код по СМС. После завершения процесса регистрации появится сообщение что аккаунт готов и будет предложено выбрать фото для профиля. Потом откроется окно вашей электронной почты, где среди прочего будет значок нужного сервиса.
Теперь мы имеем не только электронную почту, но и доступ к странице управления своим аккаунтом. Вход к этой странице осуществляется по ссылке https://passport.yandex.ru/profile/ или, в сторонних браузерах, кликом по аватарке при открытой странице с поиском через Яндекс..
А также нам предоставляется доступ ко многим сервисам, некоторые из которых представлены на скриншоте.
Приложение Яндекс Диск
При первом входе будет предложено установить специальное приложение "Яндекс. Диск" на ваш компьютер. Это программа создает значок в трее и папку приложения в проводнике компьютера. Все, что вы в ней размещаете и изменяете, автоматически сохраняется и изменяется на Диске.
При наличии нескольких аккаунтов — кликнув в трее на значке приложения правой кнопкой мышки, выходим из действующего аккаунта и подключаемся к другому или создаем новый.
Вход на Яндекс Диск
Вход осуществляется из многих приложений Яндекса, например, это можно сделать:
- с помощью соответствующих ярлыков на рабочем столе или в меню Пуск;
- по ссылке https://disk.yandex.ru/ ;
- из главной страницы аккаунта;
- с электронной почты Яндекса;
- с панели закладок, если сделать соответствующую закладку;
- через страницу управления аккаунтом во вкладке “Сервисы”;
- с главной страницы Яндекс.Браузера https://browser.yandex.ru/;
- через окно поисковой системы Яндекс.
Как пользоваться Яндекс Диском
Пользоваться сервисом достаточно просто, так как редакторы для работы с документами интуитивно понятны и похожи на редакторы популярных офисных программ.
Кроме того, прямо из окна любого редактора через меню “Файл” открывается подробная справка с описанием порядка работы и назначения инструментов.
Интерфейс и возможности Яндекс Диска
В общем меню имеются следующие опции.
- Загрузить - открывает проводник компьютера, позволяет загрузить в облако различные файлы.
- Создать. Создание новой папки, текстового документа,электронной таблицы, презентации, альбома.
- Последние. Показывает в рабочем окне документы, с которыми последнее время работали. Удобно для поиска.
- Файлы. Отображены папки и файлы, которые расположены в корневой директории Диска.
- Фото. Открываются фотографии. Автоматически рассортированы по временной шкале.
- Альбомы. Фотографии разнесены системой по отдельным альбомам. Их можно сортировать и создавать новые.
- Общий доступ.Расположены созданные папки общего доступа для совместной работы с другими пользователями.
- История. При работе Яндекс следит за изменениями в документах и постоянно делает сохранения с указанием даты и времени изменений. Это позволяет в любой момент вернуться к нужному варианту документа.
- Архив. Не имеет лимита на количество размещаемых файлов. Доступен только владельцу и может храниться без ограничения по времени. Здесь также хранятся почтовые вложения, альбомы и фотографии с закрытого в 2018 году хостинга Яндекс.Фотки. Все сортируется по типу, по дате изменения, названию, размеру и представлять их на экране в удобной структуре.
- Загрузки. Загруженные документы. Их можно скачать на компьютер, переименовать, копировать, настроить к ним доступ.
- Сканы. Сюда сохраняются скриншоты сканированных документов, а также по умолчанию расположены QR-коды Яндекс.Почты и Яндекс.Диска.
- Корзина для хранения удаленных документов.
- Панель хранилища. Показывает размер хранилища и наличие свободного места. Объем хранилища увеличивают, оплачивая подписку ежемесячно или на год.
При работе в Яндекс.Браузере, если навести курсор на левый край окна, то дополнительно откроется выносная боковая панель.
На боковой панели доступны следующие функции:
- Уведомления.
- Поиск по истории. Отображены страницы недавно закрытые и по дням работы.
- Избранное —по категориям: все, ссылки, картинки.
- Открывается окно “Заметки” для записи идей, конспектов, рецептов составления списков и прочего. Можно прикреплять фотографии.
- Управление музыкой.
- Управление вкладками.
- Сделать скриншот.
- Ссылки на различные мессенджеры, социальные сети, сервисы, развлечения , магазины.
- Яндекс.Мессенджер для общения текстом, голосом, по видео.
- Чат Алиса.
Как создать папку и новые документы на Яндекс Диске
Если в открытом главном окне программы кликнуть левой кнопкой мышки (ЛКМ) на меню “Создать”, будет представлен перечень документов, которые можно создавать.
После выбора формата документа будет предложено указать его название, а затем выбрать место, где он будет располагаться.
Здесь перечислены папки, которые имеются на Диске. Которую выберем, в той и будет создан новый документ под указанным ранее названием. Если нужна новая папка, то ее следует создать заранее в нужной директории.
Как загрузить файл на Яндекс Диск
Загрузить файлы на yandex disk можно через:
- кнопку сервиса “Загрузить”;
- проводник компьютера;
- приложение Яндекс.Диск;
- дропзону.
Загрузка файлов командой с сервиса
Осуществляется через кнопку сервиса “Загрузить”(1), которая расположена в левом меню сверху. Также можно дать команду в контекстном меню (2), щелкнув предварительно правой кнопкой мышки (ПКМ) на пустом месте окна сервиса при открытой вкладке “Файлы”.
После выполнения команды открывается проводник компьютера. Выбираем нужный файл и жмем кнопку “Открыть”. Этим способом можно загрузить документ или директорию размером не более 2 ГБ.
Загрузка файлов на Yandex disk через проводник компьютера
Для загрузки через проводник, когда не установлено специальное приложение Яндекс.Диска, копируем нужные файлы с компьютера и вставляем в папку Яндекс.Диска.
При таком способе загрузки файл хранится на компьютере в папке Яндекс.Диск и в облачном хранилище Диска, что обеспечивает его двойную сохранность. Как и в предыдущем случае, этим способом можно загрузить документ или директорию размером не более 2 ГБ.
Загрузка через приложение Яндекс.Диск
Операция возможна, если установлено соответствующее приложение. Файлы копируются, переносятся в окно программы и сразу же загружаются в хранилище облака.
Чтобы документы сохранялись и на компьютере, кликните ПКМ в левом меню проводника на “Яндекс.Диск и отключите опцию “Новые файлы и папки сохранять только в облаке”. Способ хорош тем, что позволяет загружать документы и директории размером до 50 ГБ
Загрузка файлов через дропзону.
Чтобы включить дропзону, надо открыть в проводнике папку приложения "Яндекс Диск" (1), кликнуть в системном трее ПКМ на значок Диска (2), выбрать меню “Настройки”, включить опцию “Показывать дропзону на рабочем столе” (3).В нижнем правом углу экрана появится кольцо дропзоны с указанием имеющегося свободного пространства на Диске.
Сюда просто перетаскиваем файлы и они загружаются в облако. При этом показывается состояние загрузки документа. Дропзону удобно использовать когда возникает потребность часто совершать загрузки.
Как работать в Яндекс Диске с документами
Работа с текстовыми документами осуществляется в редакторе с вкладочным интерфейсом. Команды редактирования по вкладкам сгрупированы в соответствии с их функциями.
Чтобы подробно познакомиться, как выполнять различные операции в редакторе откройте в верхнем меню вкладку “Файл”, а в появившемся меню вкладку “Справка”.
В справке наглядно описан пользовательский интерфейс редактора, базовые операции, инструменты, настройки. Также даются полезные советы, поддерживаемые форматы документов, сочетание клавиш.
Для работы с электронными таблицами и презентациями используются свои редакторы. Они устроены аналогично текстовому но со своим инструментарием.
При открытии или создании соответствующего документа открывается нужный редактор.Как и в предыдущем примере, во вкладке “Файл”—“Справка” подробное описание как работать с документом данного формата.
Как скачать файлы с Яндекс Диска на компьютер
При выделении объекта сверху появляется меню с кнопкой “скачать” (1). Скачивание можно также произвести с помощью контекстного меню, кликнув на нужном документе ПКМ (2). В обоих случаях файл скачается на компьютер, в “Загрузки” (3).
Скачанный файл не будет синхронизирован. Поэтому все вносимые в него изменения в облаке не отображаются. Также изменения, произведенные с файлом в облаке, не отобразятся в скачаном документе.
Как удалить файлы с Яндекс Диска
Удалить ненужный объект можно одним из следующих способов:
- с помощью ЛКМ перетащить объект на значок Корзины;
- с помощью ПКМ в контекстном меню выбрать команду “Удалить”.
Удаленные документы хранятся в Корзине в течение 30 дней и по-прежнему занимают место в хранилище. Для полного очищения Корзины самостоятельно нажмите ЛКМ в левом меню кнопку “Корзина” и выберите в правом верхнем углу окна опцию “Очистить корзину” (1).
Выборочно очистить Корзину , а также восстановить документ в прежнюю директорию можно щелкнув ПКМ на нужном объекте и выбрав нужную команду (2). Восстановить удаленные из корзины документы невозможно.
Как открыть ссылку на Яндекс Диск и поделиться файлами
Поделиться доступом для просмотра (без возможности редактирования) и скачивания файла или папки с другими пользователями сети можно посредством предоставления им ссылки. Получить эту ссылку можно:
- через верхнее меню сервиса, кликнув на “Поделиться”;
- через контекстное меню Кликнув на документе ПКМ и выбрав “Поделиться”;
- в проводнике компьютера, кликнув ПКМ на нужном документе в папке Яндекс.Диска и выбрав в появившемся контекстном меню “Скопировать ссылку на Яндекс Диске”
При этом выбранный в проводнике файл, если его не было в облачном хранилище, будет туда загружен в корневую папку. На самом файле появится черный кружок с изображением, предупреждающий о скопировании ссылки.
Ссылка отправляется другим пользователям любым доступным способом.При ее использовании сторонними пользователями на значке, при наведении на него курсора, отобразится соответствующая информация. Чтобы прервать доступ к вашей информации, достаточно просто удалить ссылку.
Как создать общую папку в Яндекс Диске и настроить доступ
Общий или полный доступ, позволяет совместно редактировать находящиеся имеющиеся документы. Этот режим работы доступен только для тех пользователей, у которых имеется Яндекс.Диск. Настроить такой доступ можно только в браузере компьютера.
При получении общего доступа у приглашенных пользователей на их Дисках появляется копия общей папки. Изменения, которые будут произведены в ней любым из пользователей, будут видны всем остальным и сохранятся у всех в "Истории".
Чтобы предоставить общий доступ следует:
- Нажать ПКМ на выбранной папке.
- В контекстном меню выбрать “Настроить доступ.”
- Во всплывающем окне ввести адрес электронной Яндекс. Почты.
- Выбрать режим “Полный доступ.”
- Пригласить.
Приглашенному пользователю на электронную почту и в сервис придет уведомление о приглашении.
Это приглашение можно принять или отклонить. Если на компьютере пользователя не установлено приложение Яндекс.Диск, то будет предложено его установить, нажав на соответствующую кнопку.
Как синхронизировать Яндекс Диск с компьютером
При наличии интернета, папки приложения Яндекс.Диска на компьютере и в облачном сервисе синхронизируются. Это означает, что все изменения, которые мы производим в соответствующей папке на компьютере, также происходят в облаке. И, наоборот, все изменения, произведенные в облаке, происходят на компьютере.
Чтобы настроить выборочную синхронизацию, нажимаем значок Диска в области уведомлений (1) >> выбираем пункт “Настройки” >> “Настроить расположение папок” (2) >> “Изменить” >> выбираем папку.
Узнать состояние синхронизации можно по значку на объекте.
Скорость синхронизации, а также загрузки и скачивания, можно узнать во всплывающем окне при нажатии значка Яндекс.Диска.
Яндекс Диск мобильная версия
Как уже отмечалось, к облачному сервису можно подключаться с различных устройств. Для работы с мобильного телефона создана специальная мобильная версия приложения. Скачать и установить ее можно с плеймаркета. Для этого:
- заходим в Play Market;
- находим через строку поиска приложение Яндекс.Диск и жмем "Установить";
- После установки нажимаем кнопку "Открыть".
После установки на рабочем столе появится иконка приложения. При его открытии в окне отображается лента, а внизу меню. Принцип работы такой же как на компьютере. Диск телефона синхронизируется с облачным хранилищем, все изменения, производимые на гаджете, происходят и в облаке.
Работа с Диском офлайн
Мобильная версия приложения позволяет работать с хранилищем облака в режиме офлайн. Это дает возможность пользоваться нужными документами, фото и видео даже при отсутствии интернета. Вначале их следует предварительно загрузить в раздел “Офлайн”.
Для этого в нижнем меню выбираем “Файлы”, отмечаем нужные объекты и в верхнем меню нажимаем кнопку “Офлайн”. Удалить их из данного раздела можно выделив и повторно нажав кнопку “Офлайн”.
После подключения интернета происходит синхронизация мобильного устройства с облачным хранилищем и все внесенные изменения в документах также сохранятся в Облаке.
Выводы
Как видно из изложенного выше материала Яндекс.Диск — это удобный облачный русскоязычный сервис предоставляющий пользователям:
- популярные бесплатные приложения для работы в сети, которые своевременно обновляются;
- облачное хранилище файлов, которое за дополнительную плату можно значительно увеличить в соответствии с существующими тарифными планами;
- файлообменник для совместной работы с документами и обмена информацией.
Хранящаяся на облаке информация надежна защищена и проверена антивирусными программами. Доступ к ней можно получить с любого своего устройства и в любом месте, где имеется интернет.
Обращаем ваше внимание, что в условиях санкций, когда положение с Гуглом, его сервисами, в частности с Гугл Диском, неопределенно, Яндекс Диск может быть неплохой альтернативой. Особенно, если учесть, что он популярен в России, к тому же достаточно быстро развивается и совершенствуется.
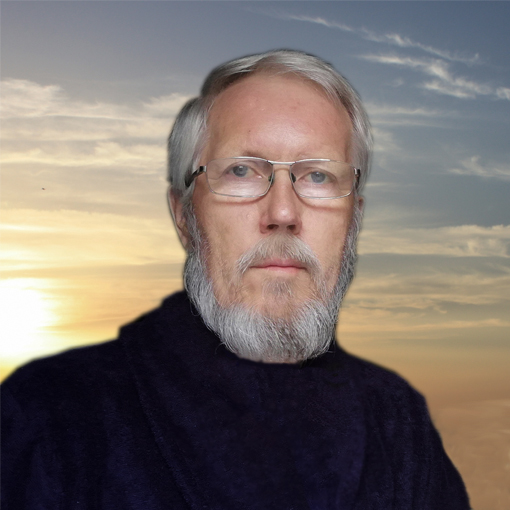
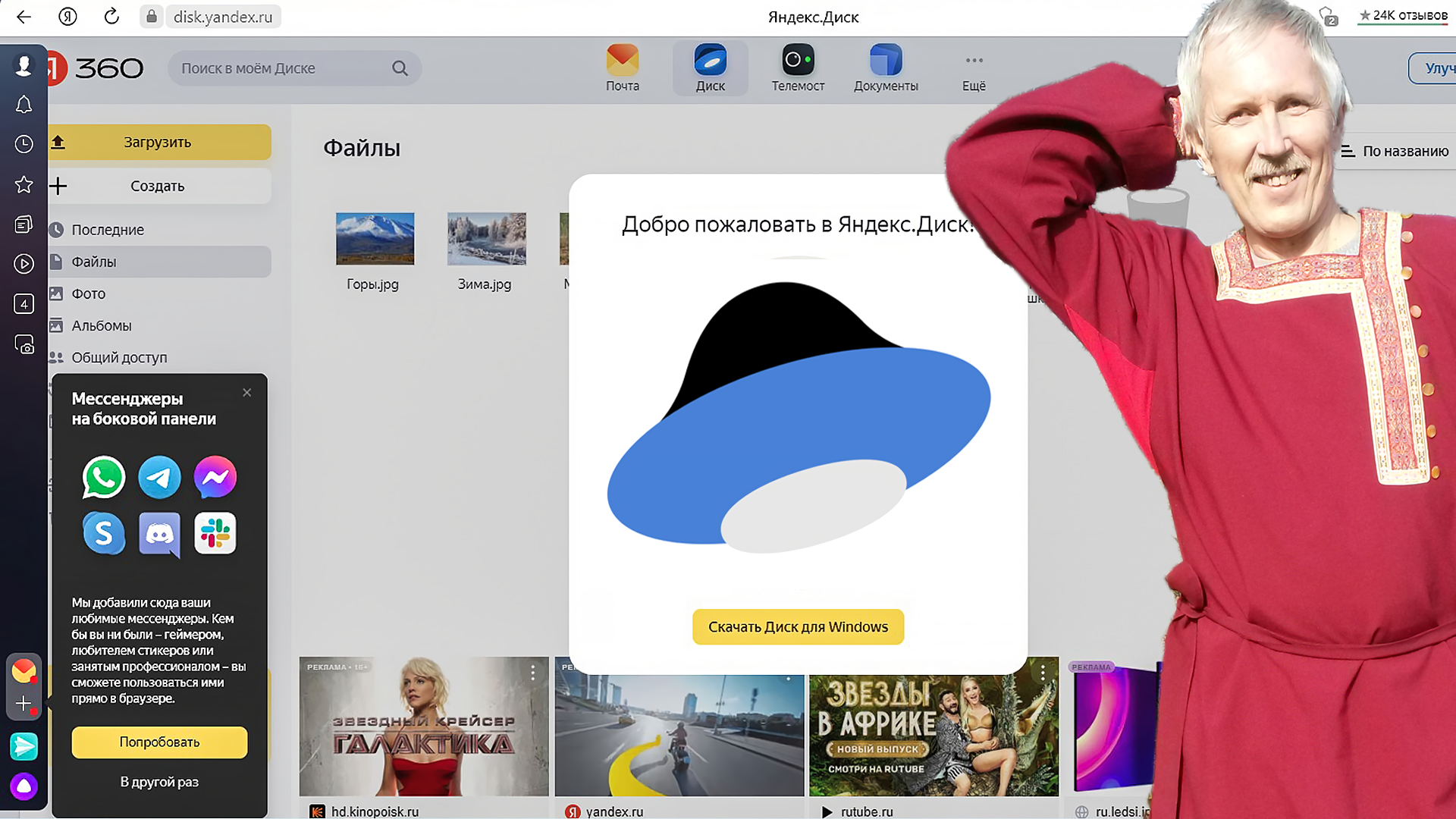
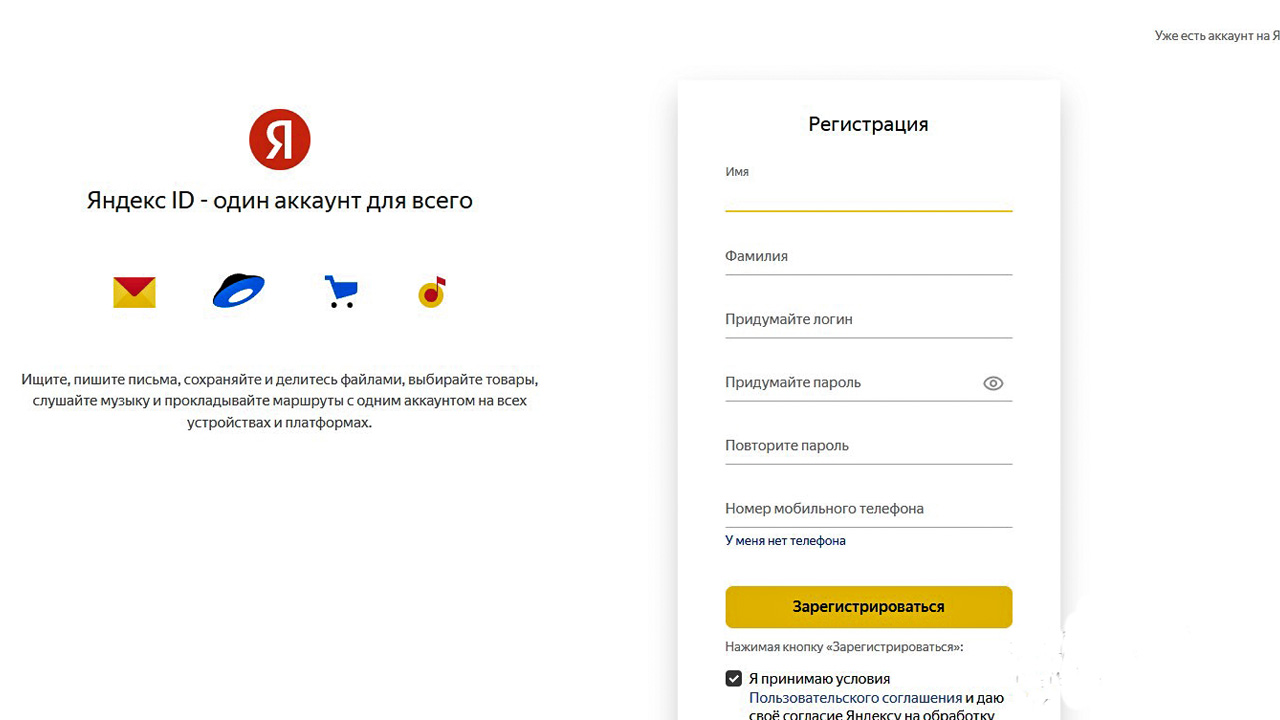
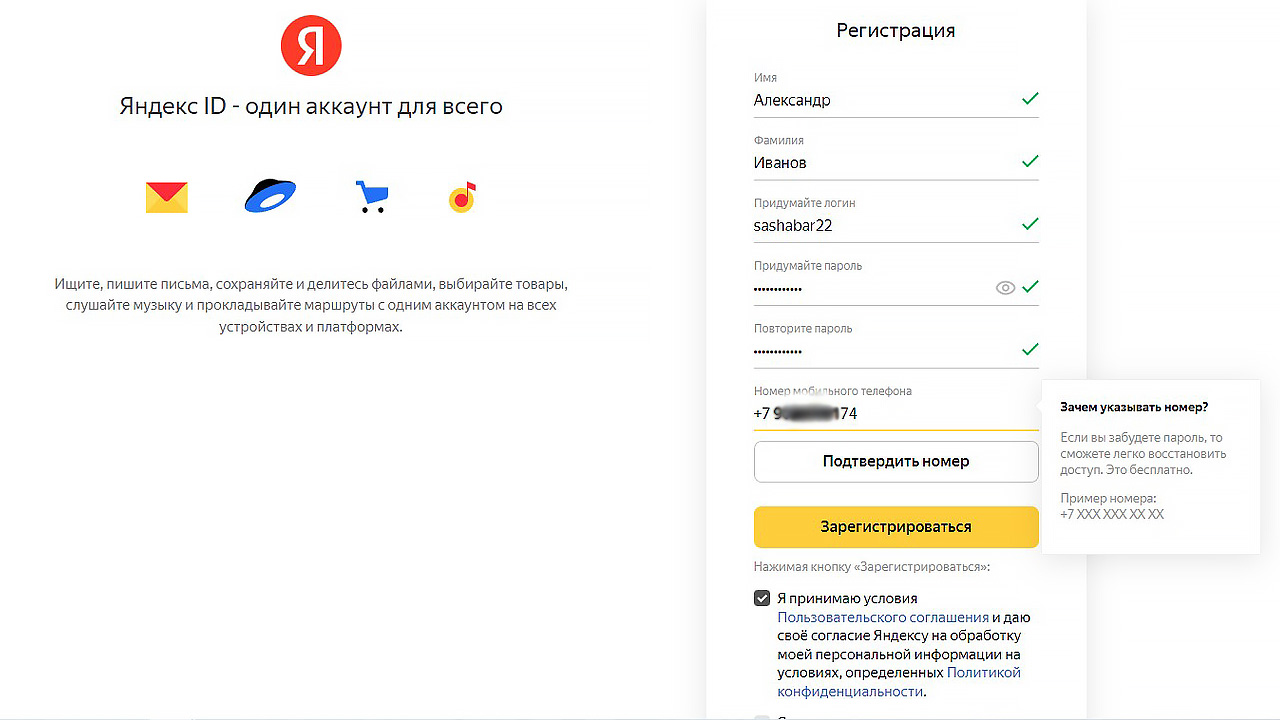
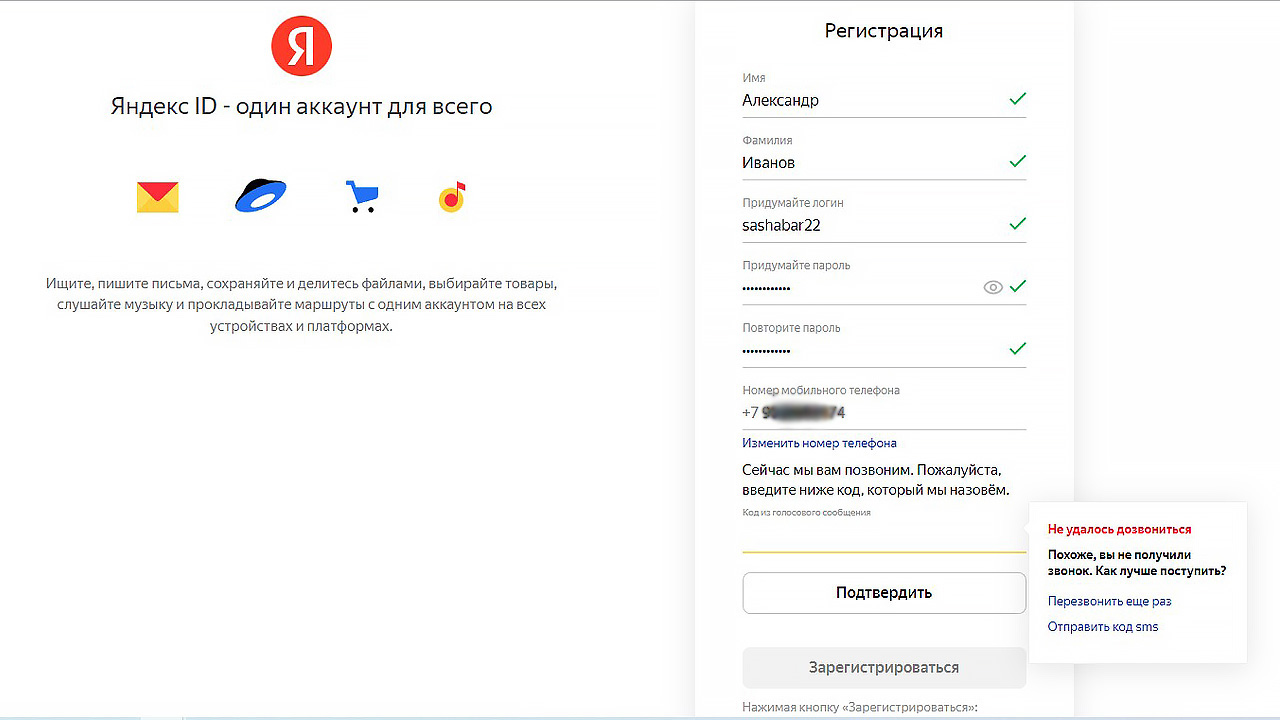
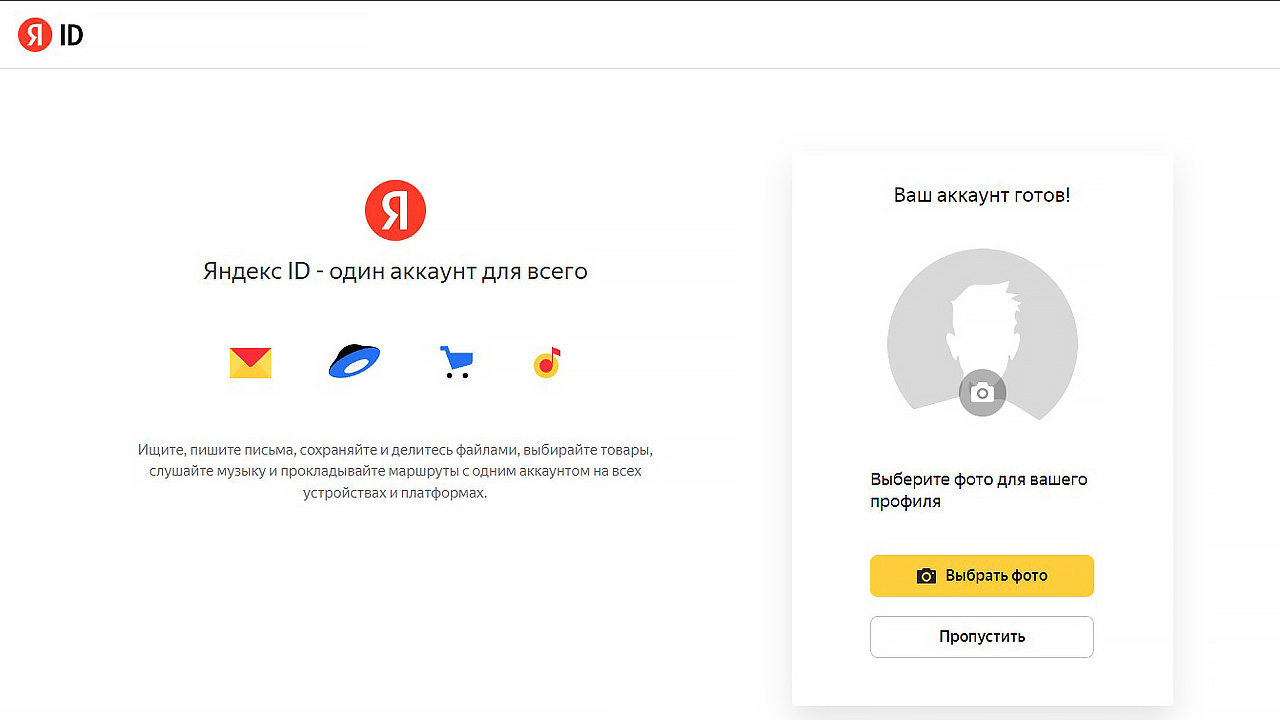
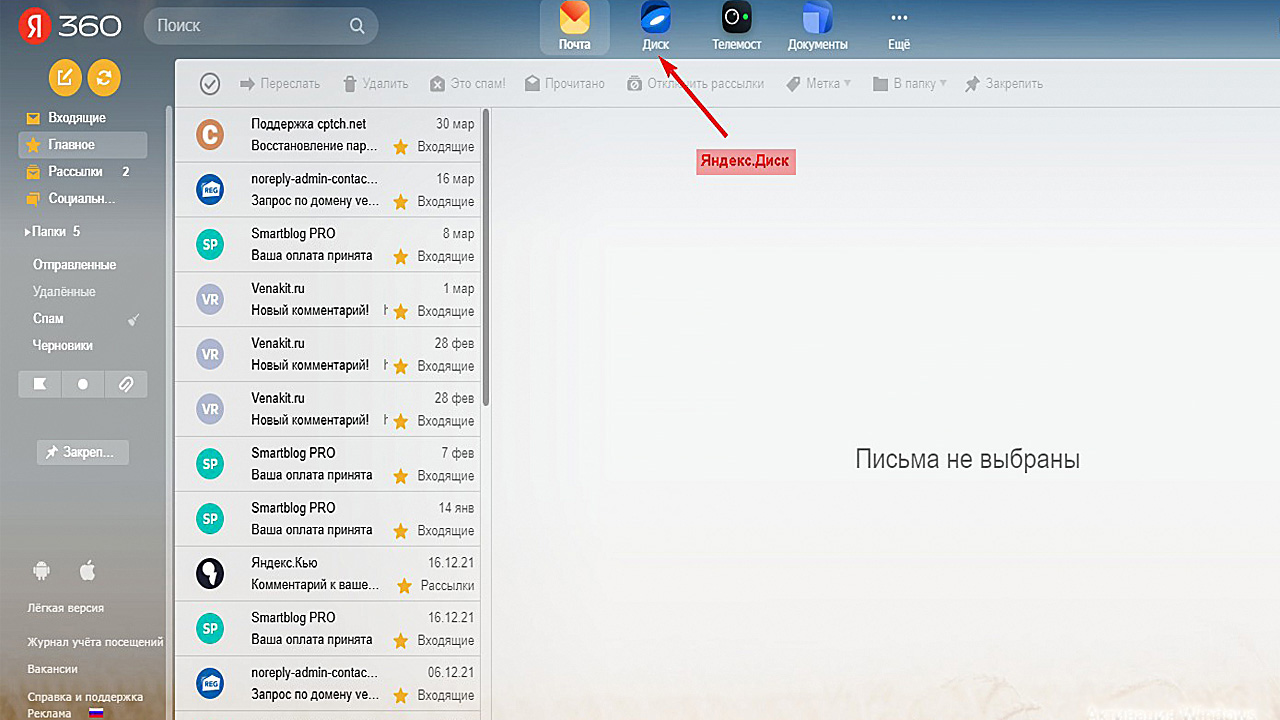
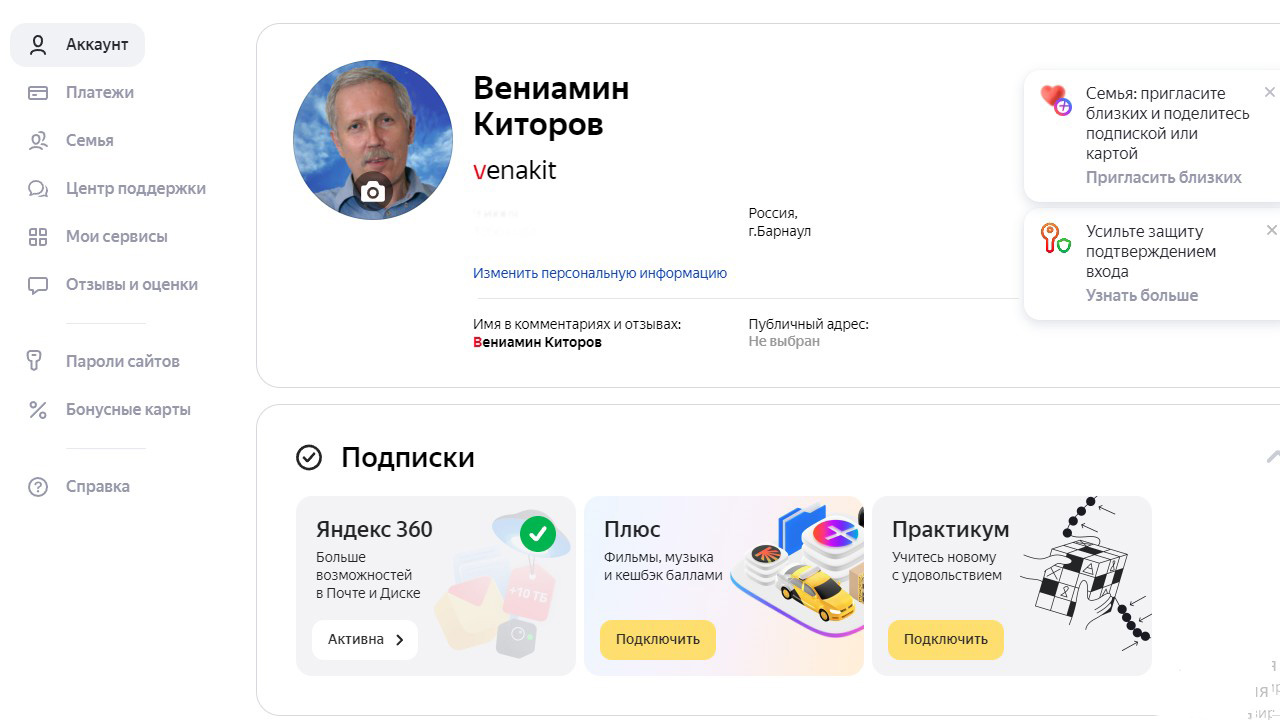
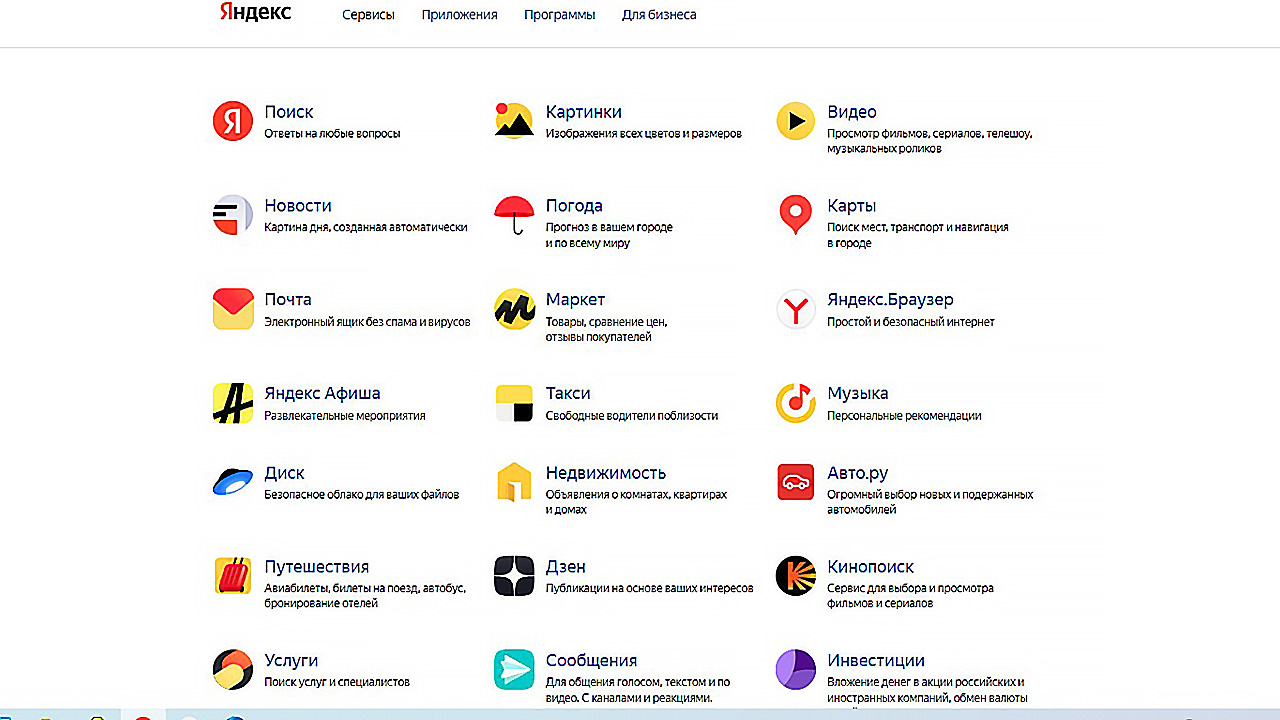
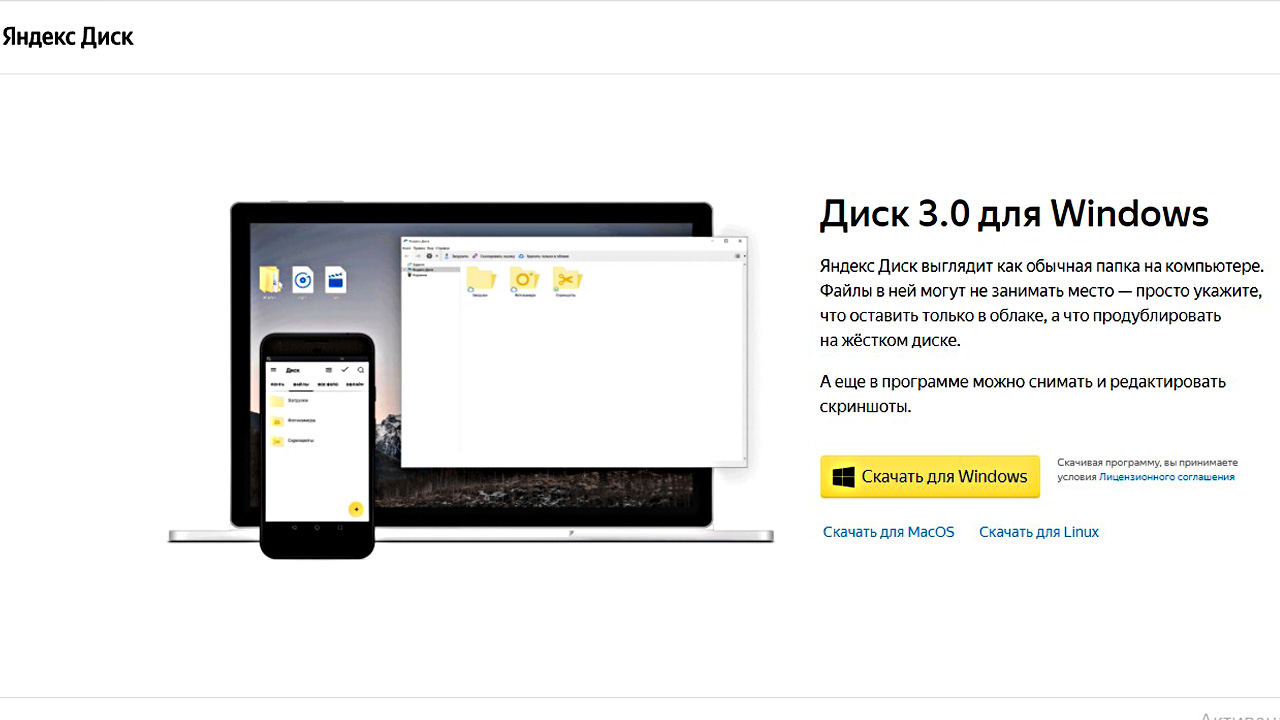
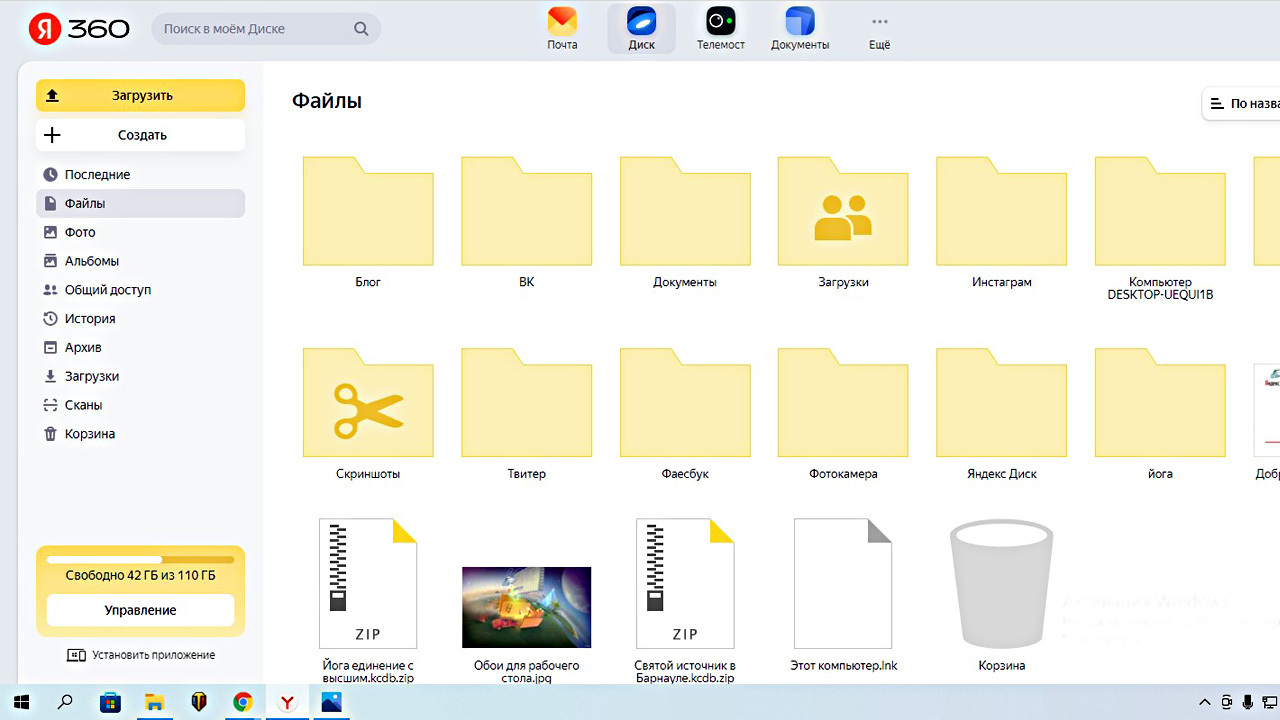
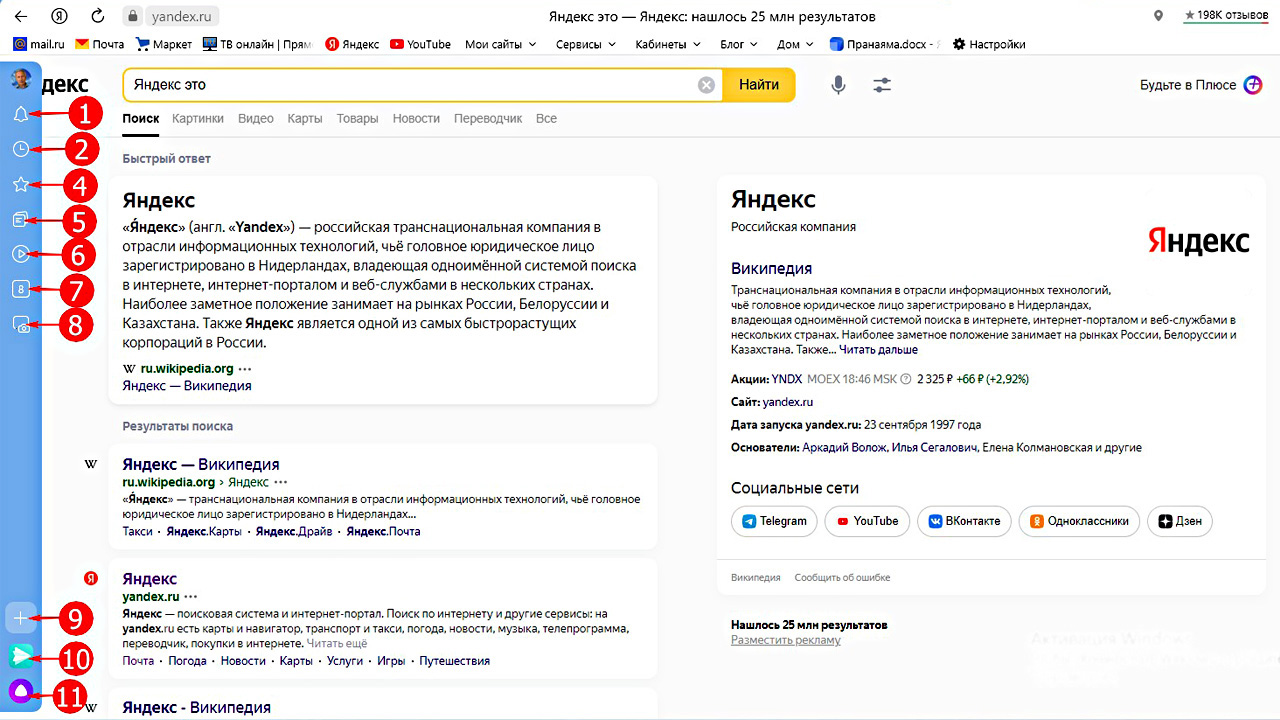
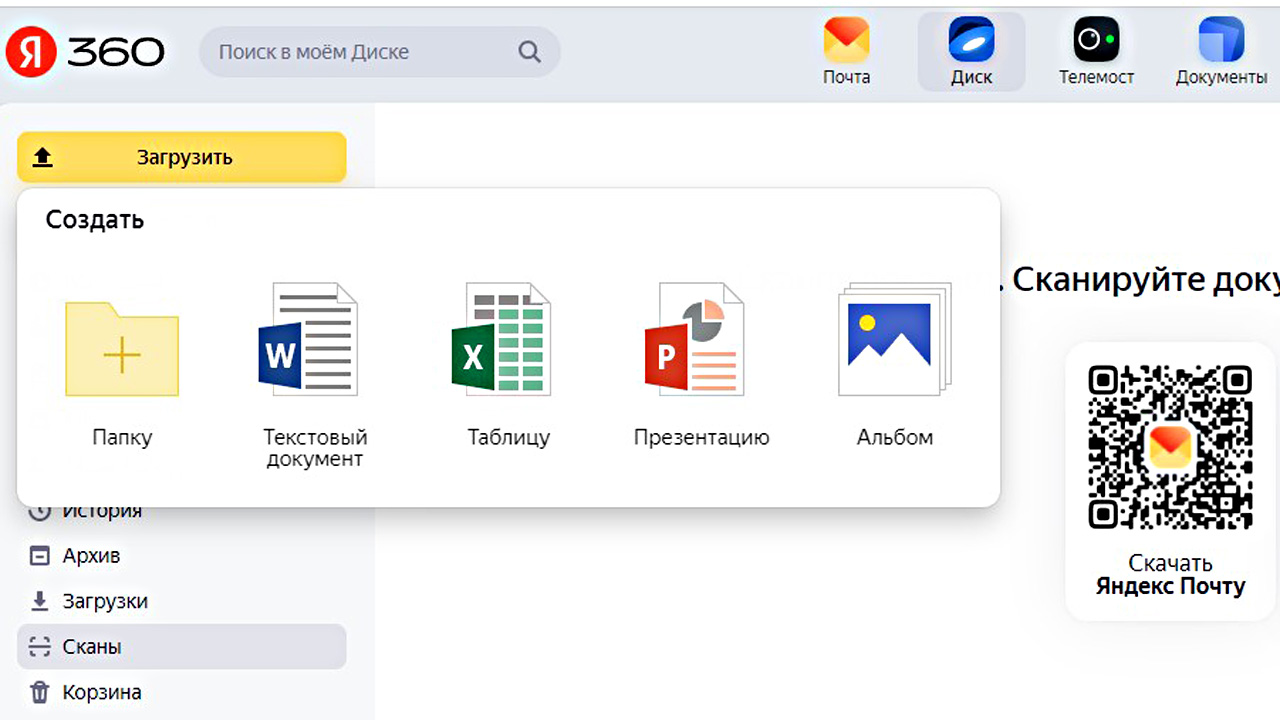
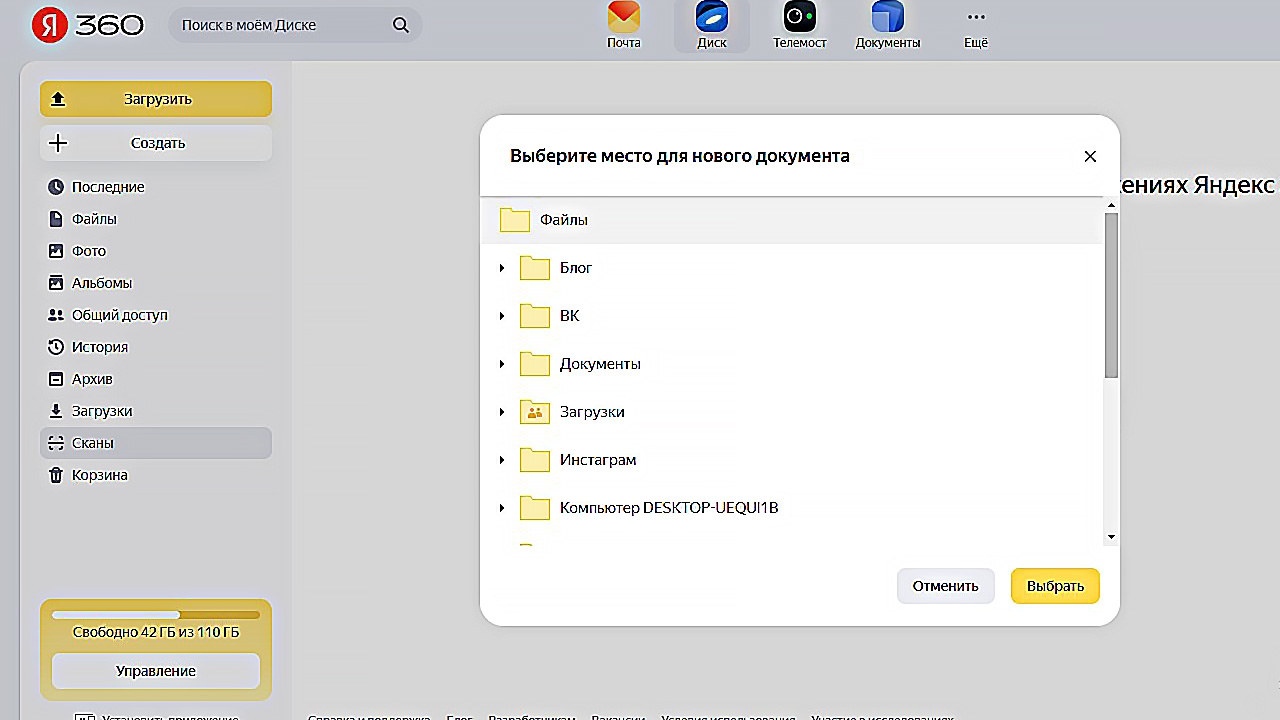
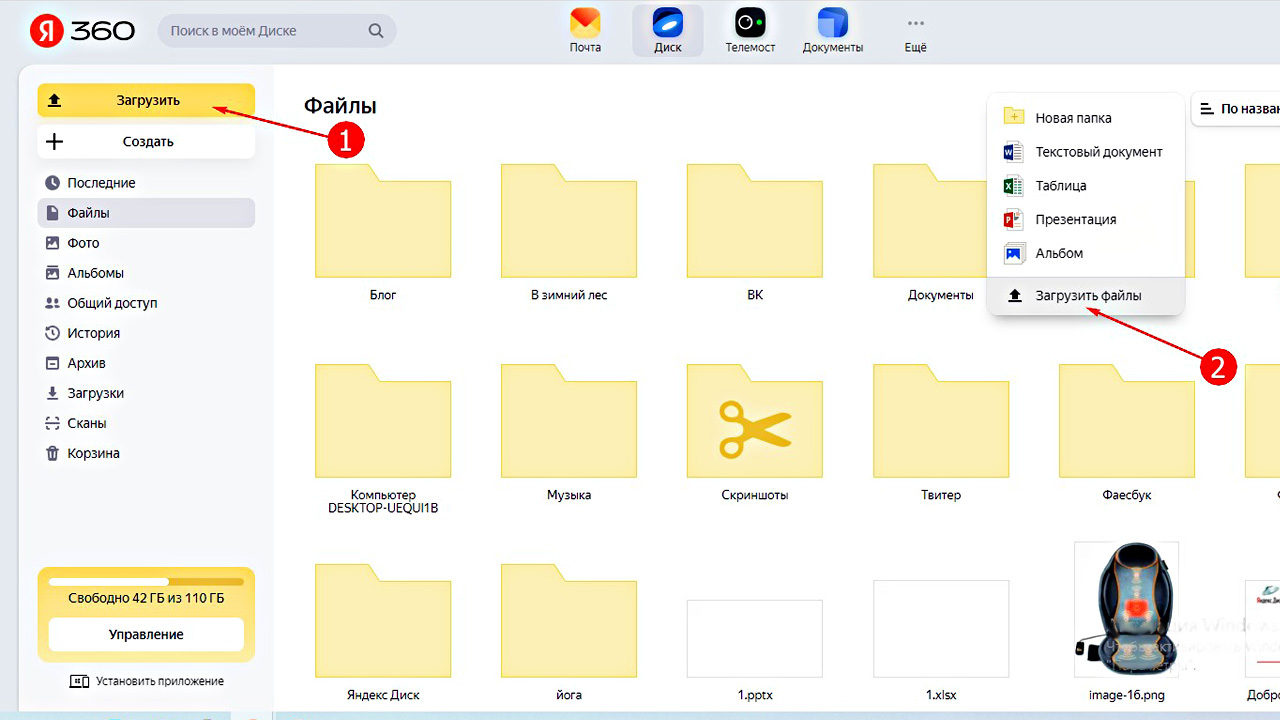
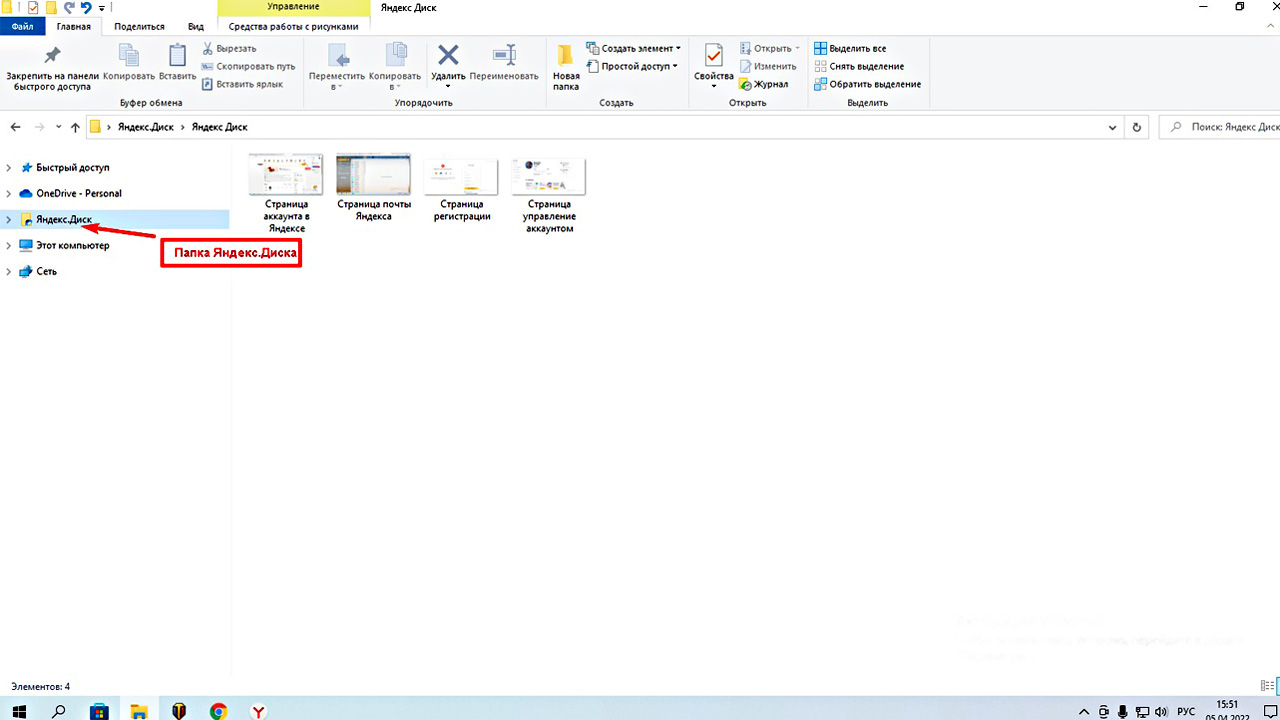
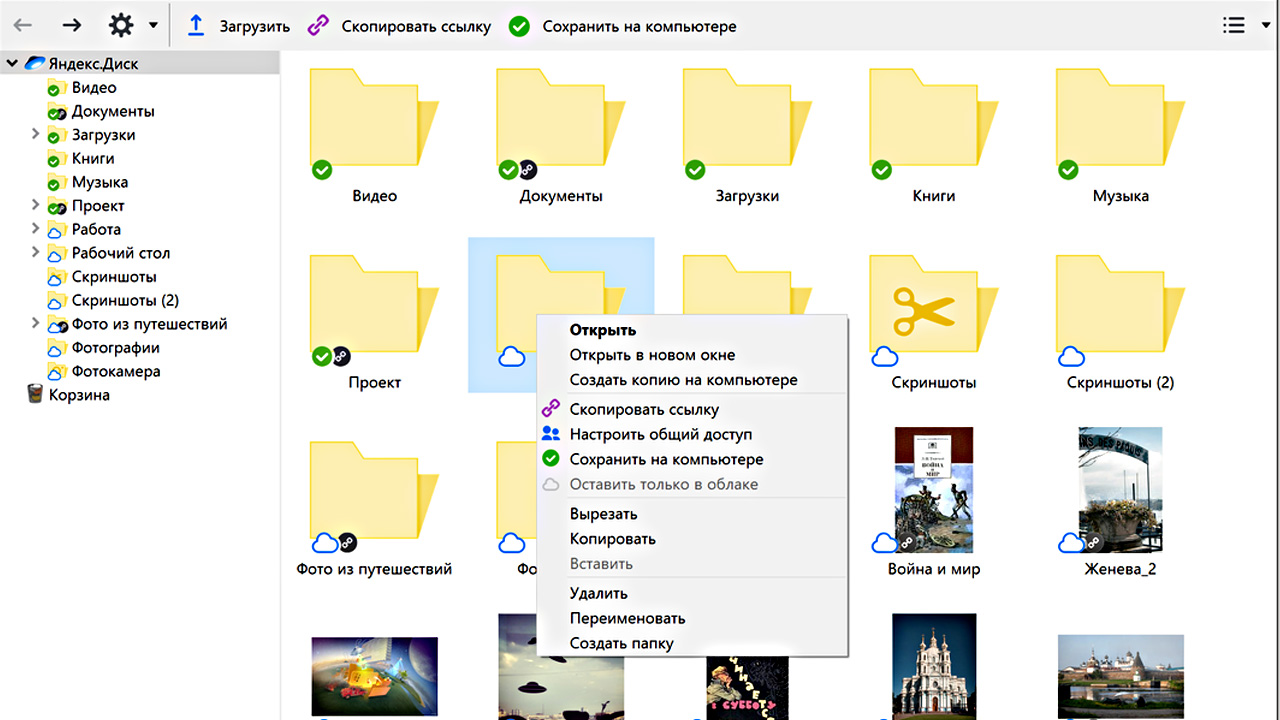
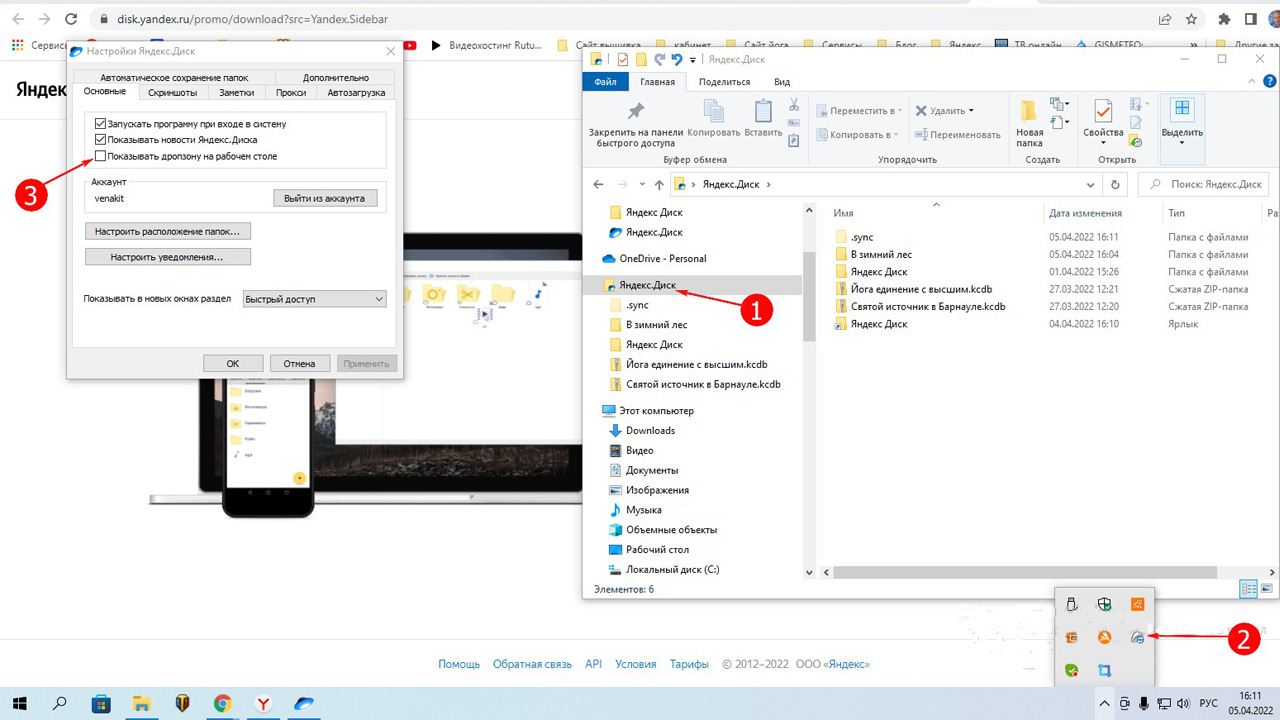
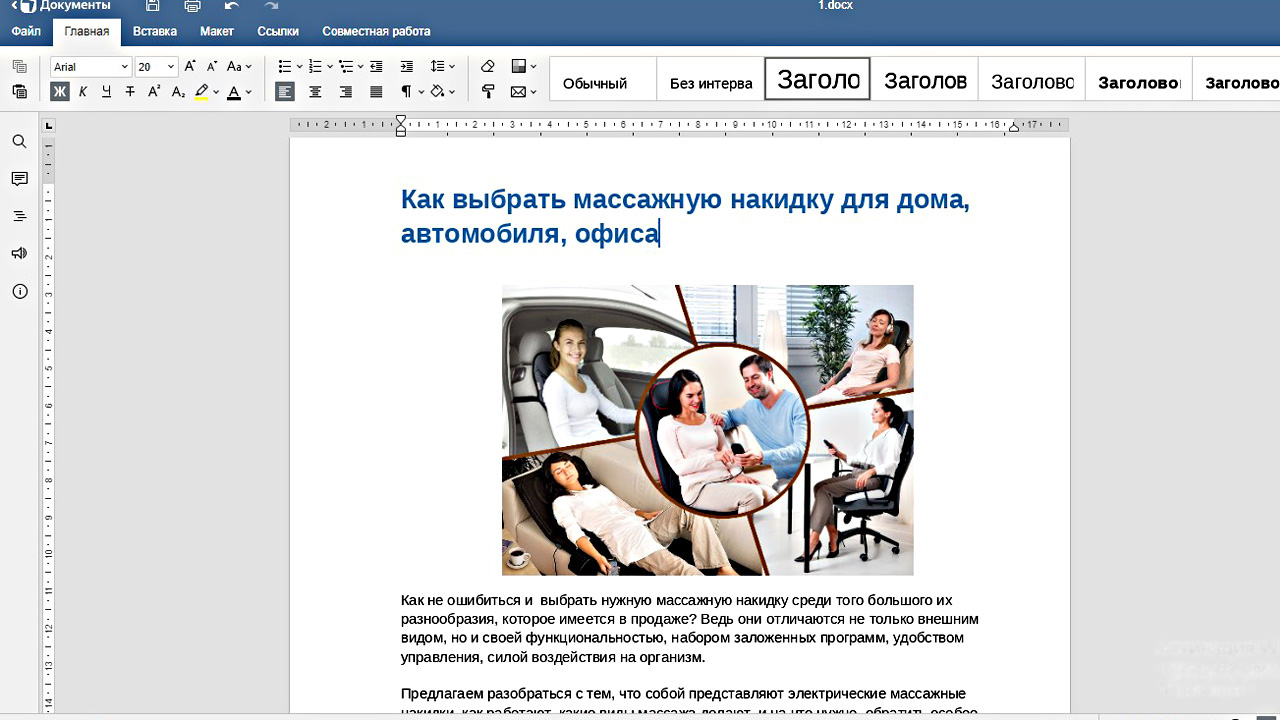
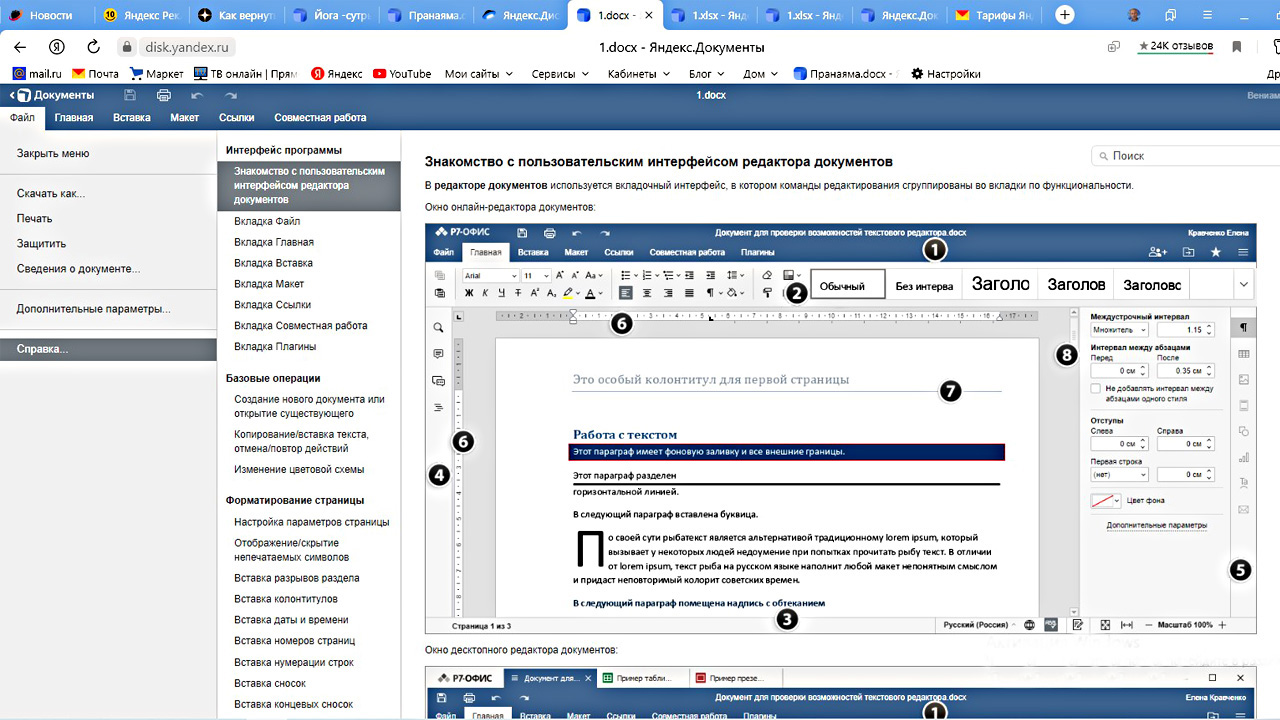
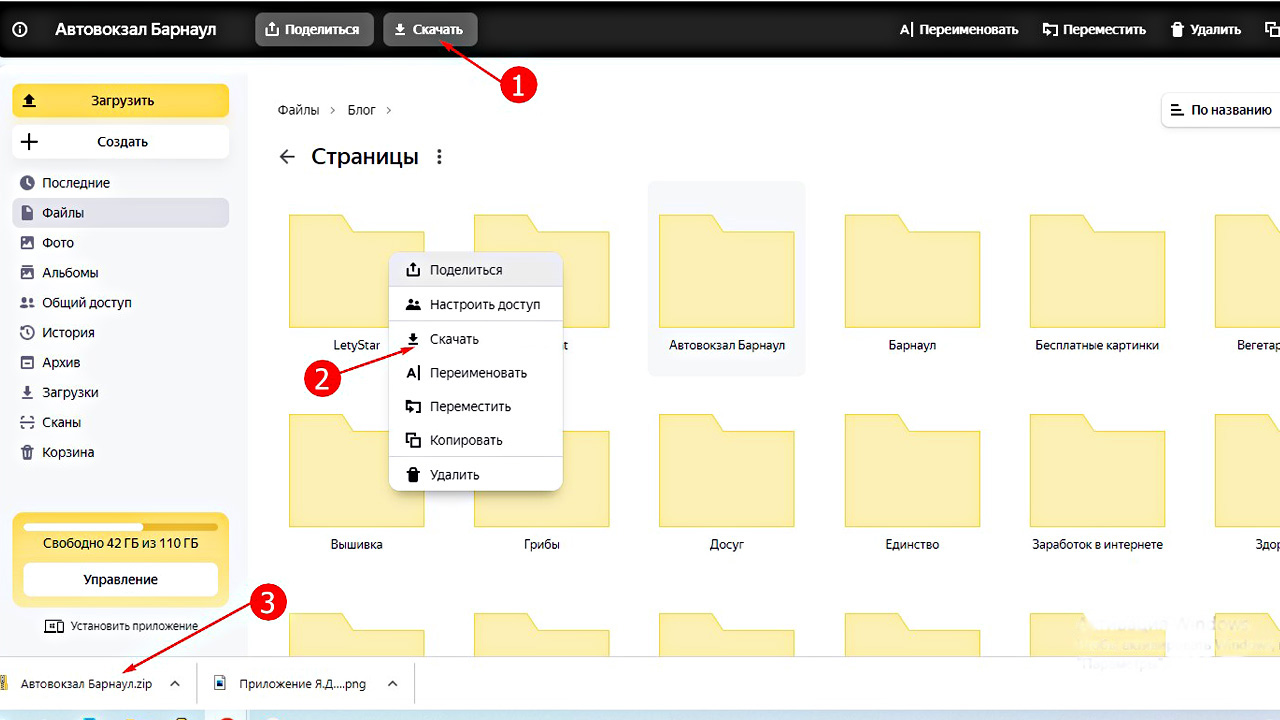

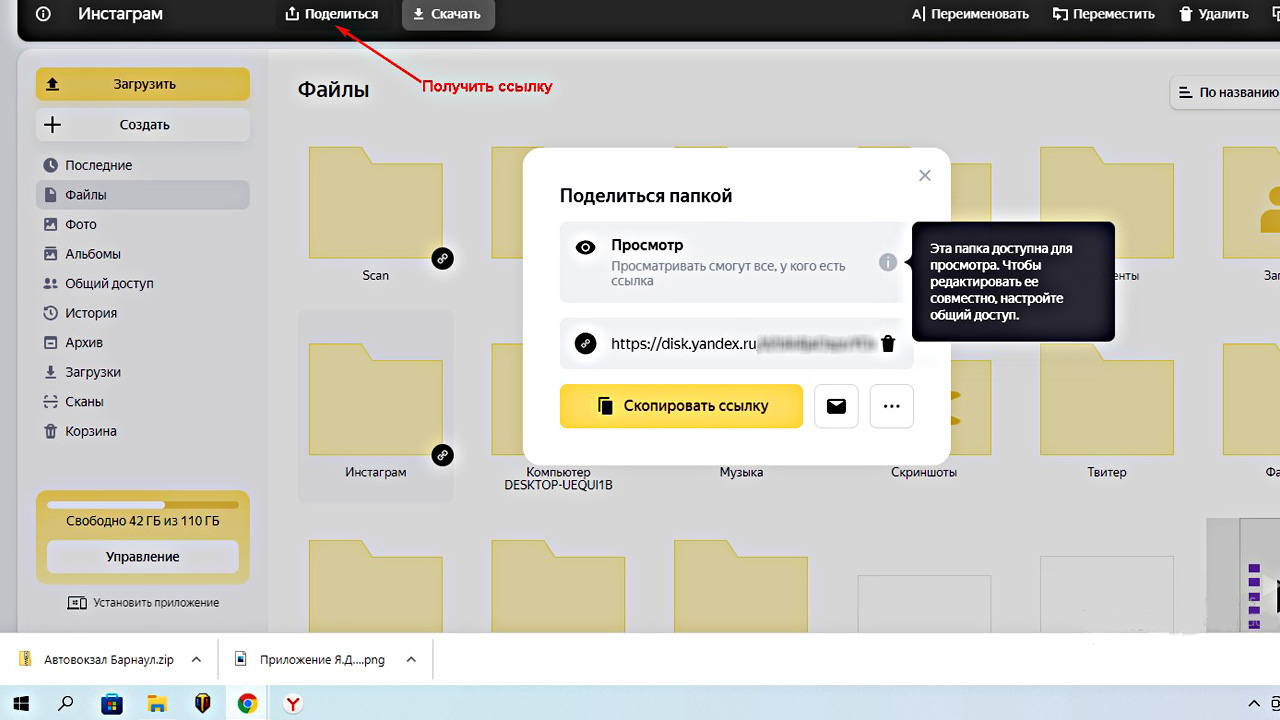
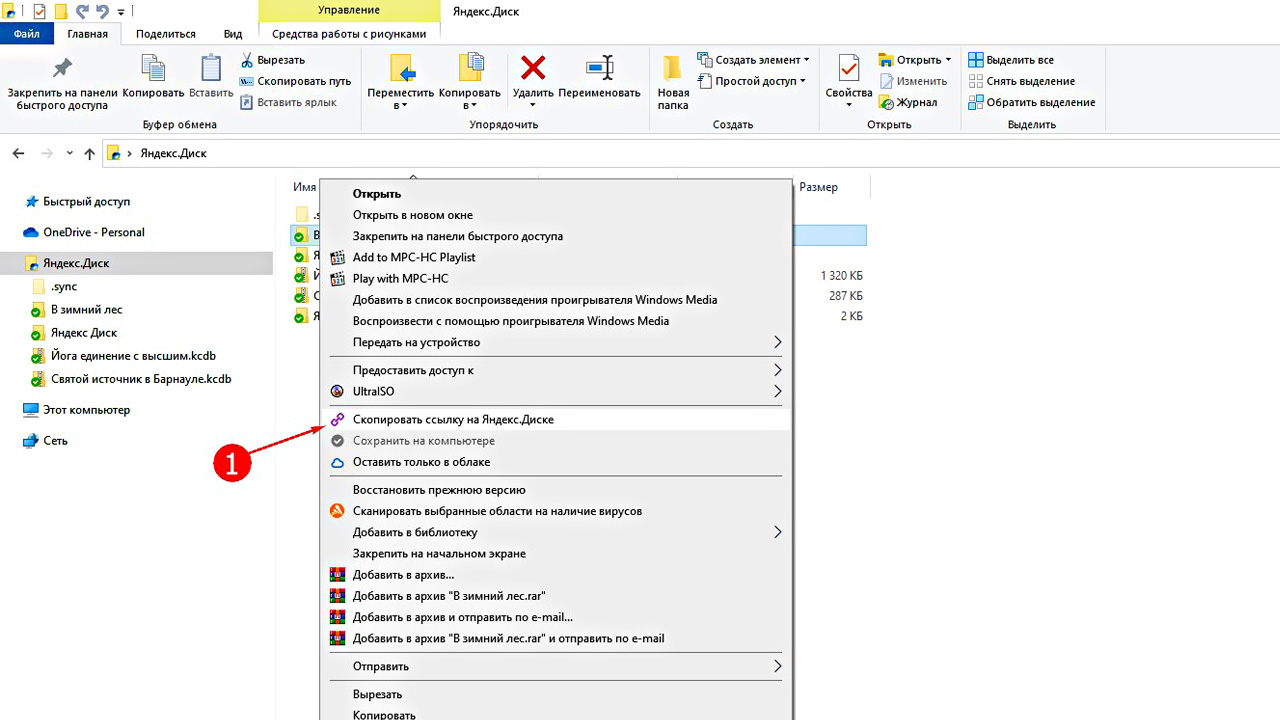
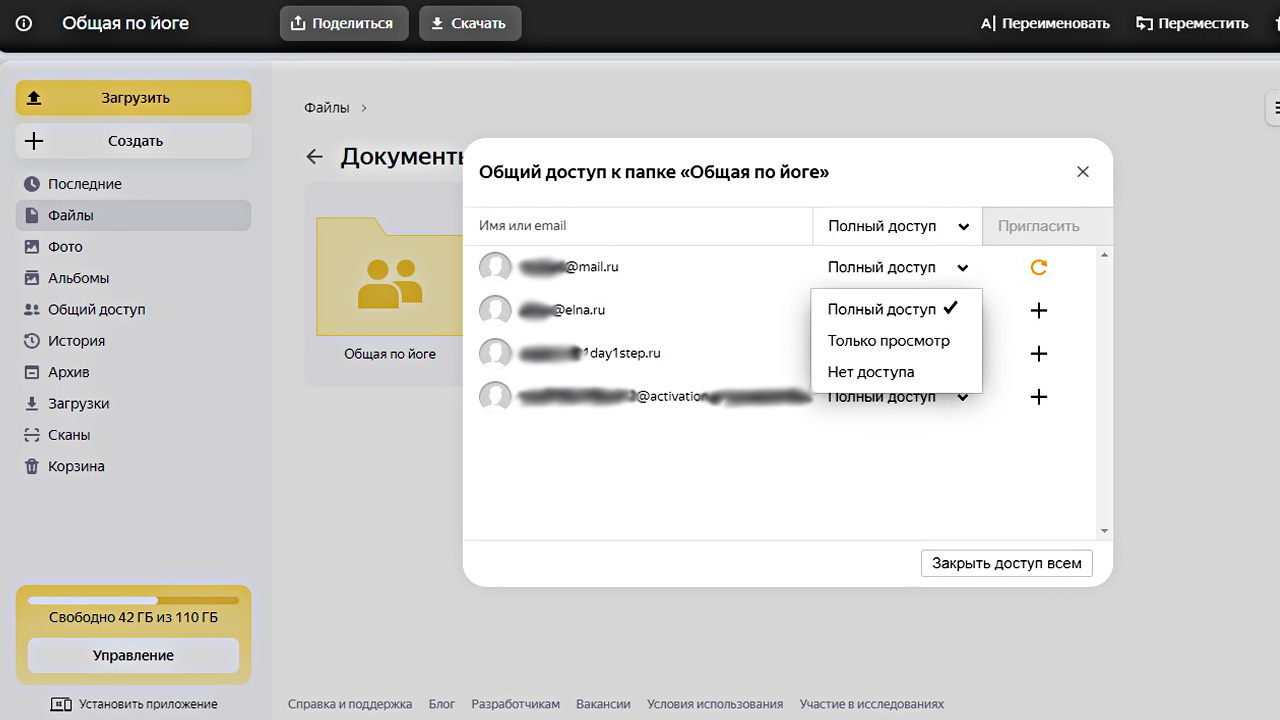
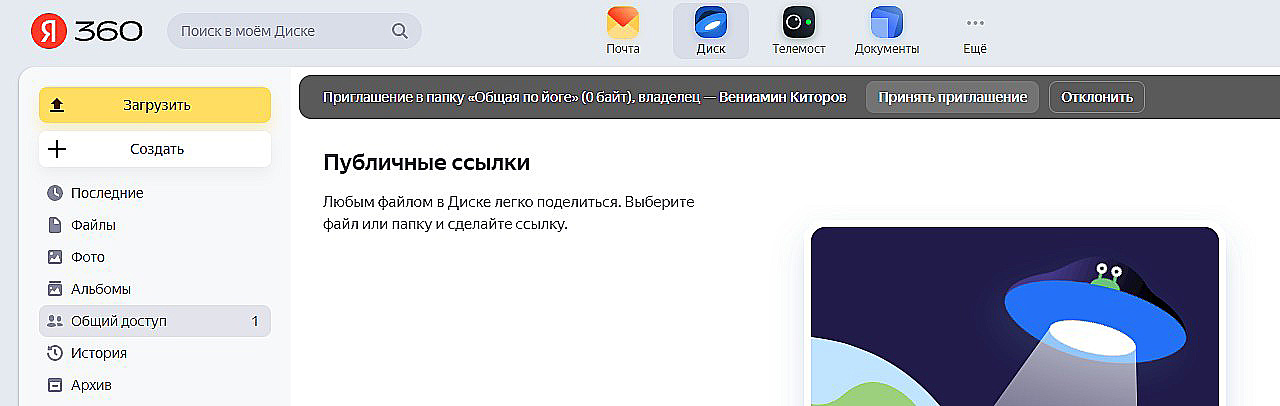
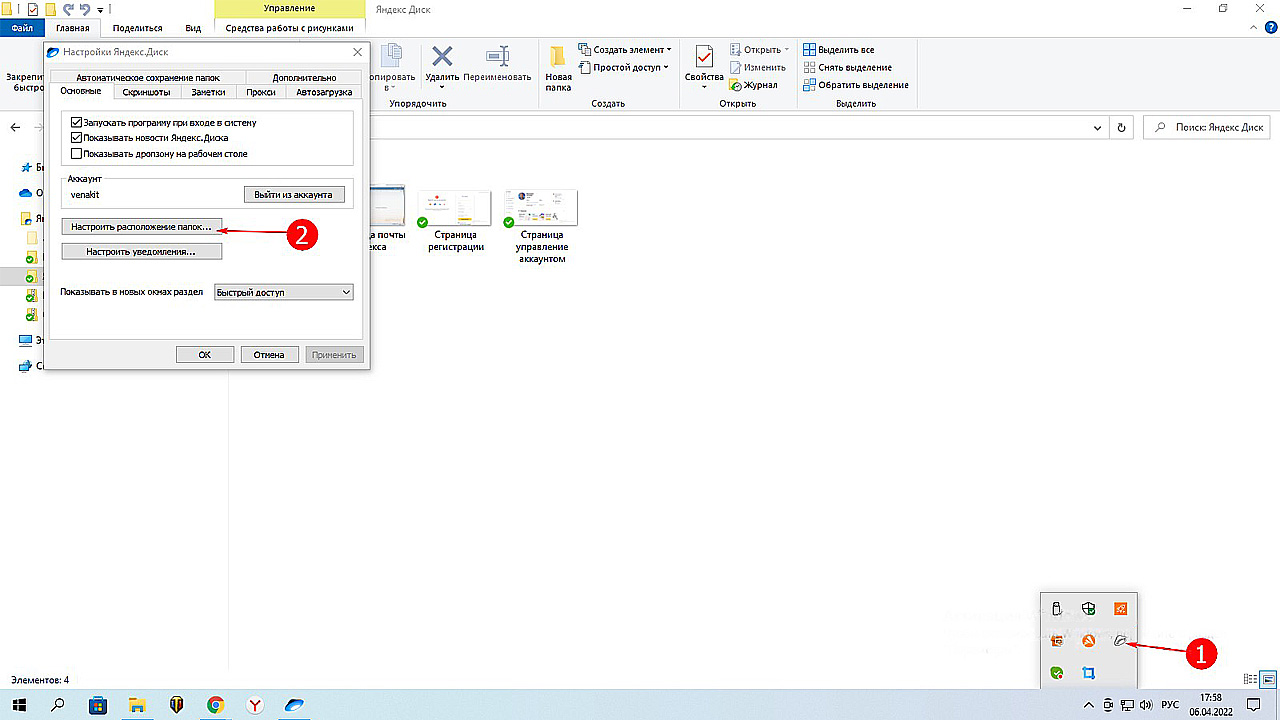

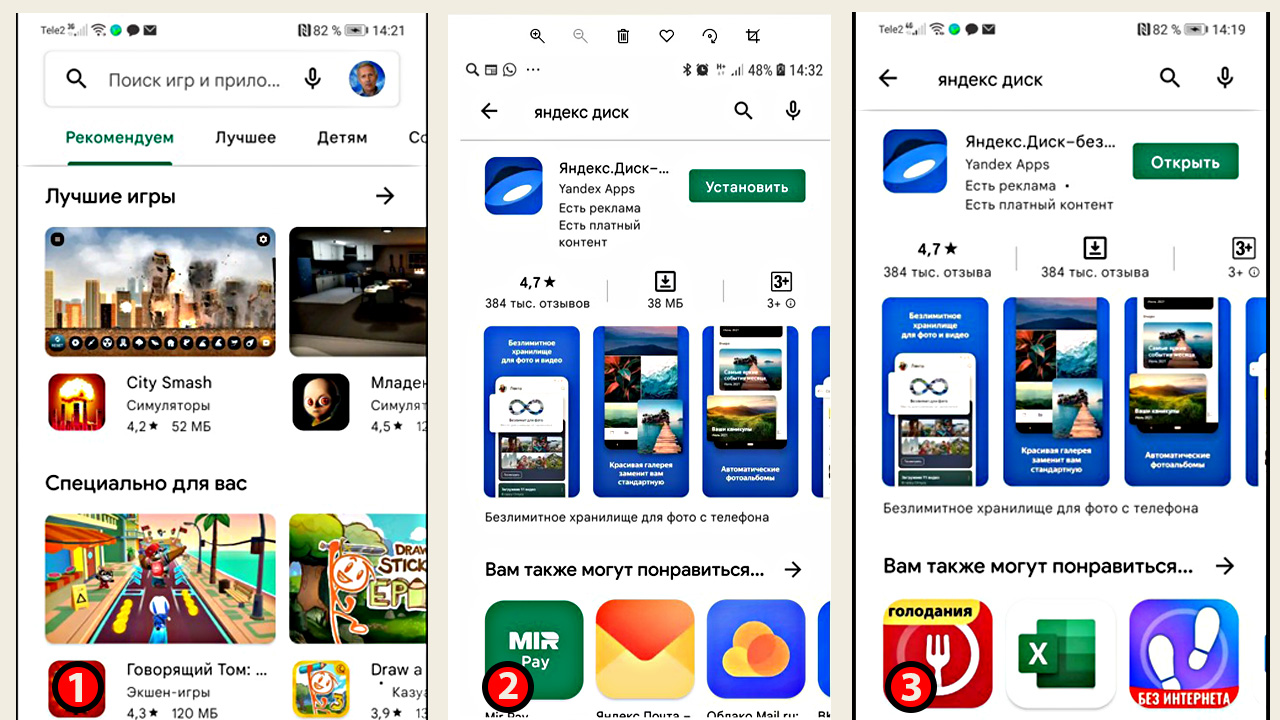
Оставить комментарий